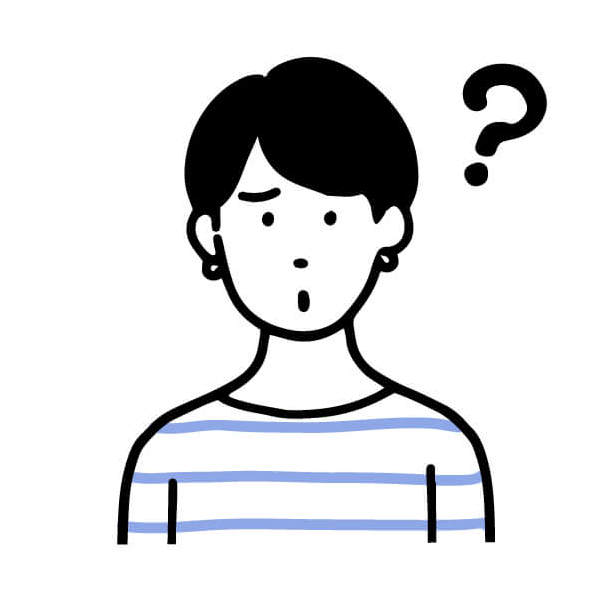
Rustでマルチプレイをする方法を知りたいです。
このような疑問をお持ちの方に向けて解決します。
「Rustでマルチプレイをする方法がよく分からない…」このような人も多いのではないでしょうか?

かつての僕もその中の一人
そこで今回は、
- 現役のwebデザイナーでサーバーに詳しい
- サーバー関連の記事を10本以上執筆してきた
筆者がRustでマルチプレイのやり方・サーバーの立て方について解説します。ぜひ参考にしてみてくださいね。
Rustのマルチプレイのやり方

Rustのマルチプレイのやり方を順番に解説していきます。
1.サーバーを立てる
Rustでマルチプレイをしたい場合、サーバーを立てる事が必要です。
サーバーとは、セーブデータを入れておくパソコンで、24時間稼働しています。
2.Rustのマルチサーバーの推奨スペック
Rustのマルチサーバーにおいて、推奨されるスペックは以下の通りです。
自宅のPCでもサーバー代わりができますが、24時間つけっぱなしや誰かがログインすると回線が圧迫されるデメリットがあります。
そこで、外部のサーバー会社を使うことになります。
また、サーバー会社はなるべく設定をしなくて良いような便利なファイルを持っています。
ファイルを利用すれば難しい設定ができなくても、サーバーの所有者になれます。
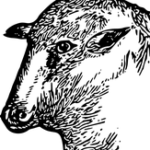
3種類より選べます。
今回は三つのサーバー会社を解説します。
Xserver for Game
Xserver for Game
申し込み完了後、Xserverアカウントにログイン。
①「追加申し込み」をクリック。
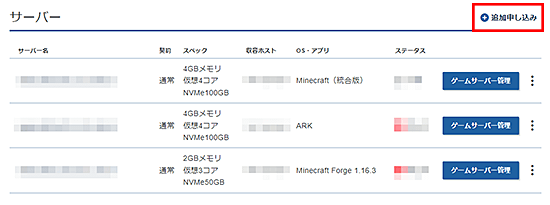
②「イメージタイプ」→「アプリケーション」タブ→「Rust」をクリック。
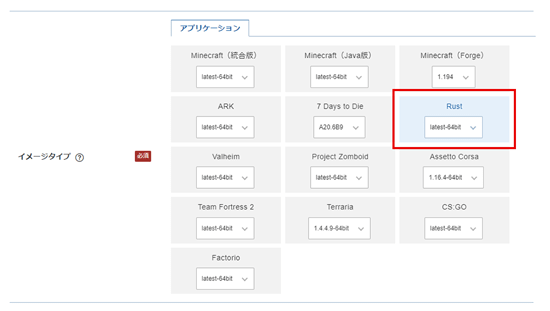
初期状態ではゲームパネルの「パケットフィルター設定」は、ゲーム毎の推奨設定が設定されています。
設定を変更する場合は「パケットフィルターの設定について」を参照の上、変更してください。
Rust側をセットアップ
1.rootユーザーにてログイン
Rustのセットアップをするために「IPアドレス」 を確認しましょう。
Xserverアカウント→「ゲームパネル」→「コンソール」。
もしくは、サーバーのSSHでrootユーザーにてログインしてください。
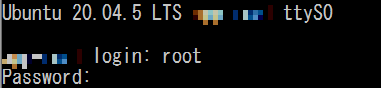
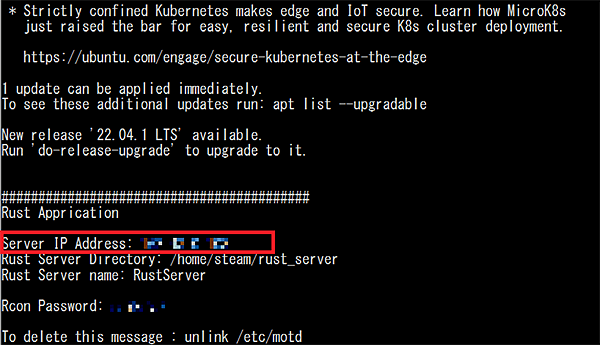
赤で囲ったServer IP AddressからIPアドレス「XXX.XXX.XXX」(数字)を確認。
IPアドレスはサーバーの住所です。
このIPアドレスを使って、みんなにログインしてもらいます。
コンソールにログインできない場合
サーバーが起動していないと確認することができません。
「ゲームパネル」へログインし、画面右上にある「電源操作」より「起動」を実行してください。
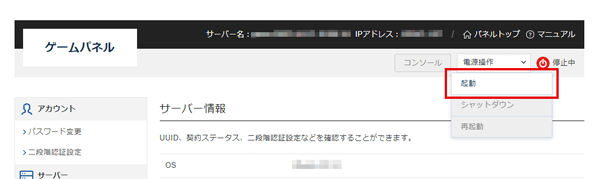
Rust側の設定
Steamを起動して、上部の「表示」メニューより「サーバー」をクリック。
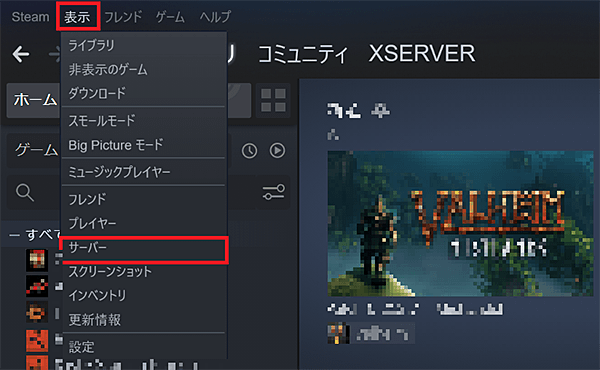
1.「サーバーを追加」ボタンをクリック
「お気に入り」タブを開き、「サーバーを追加」ボタンをクリックしてください。
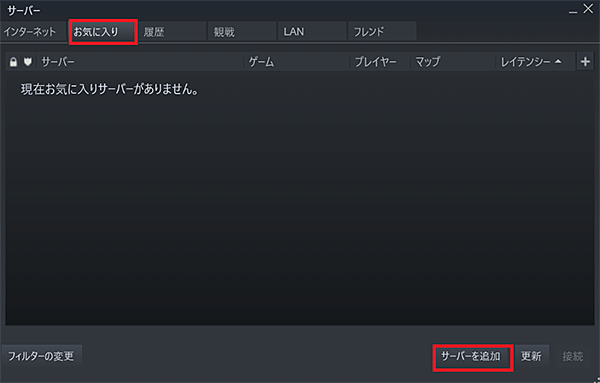
2.サーバー情報を入力
「XXX.XXX.XXX(事前に控えたIPアドレス):29015」を入力し、「このアドレスをお気に入りに追加」ボタンをクリック。
必ずIPアドレスの後に、「:29015」をつけるようにしてください。
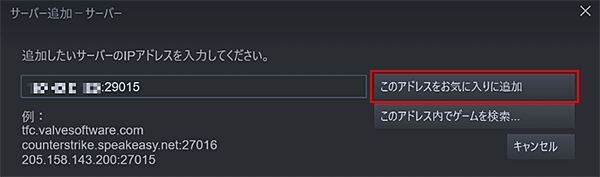
「ゲーム」の列に「Rust」が表示されたら設定完了です。

「<応答がありません>」と表示される場合
入力したIPアドレスが間違っているかサーバー側が準備中となっている可能性があります。
IPアドレスが正しいか確認し、少し時間をおいて「更新」もしくは「サーバー追加」を試してください。
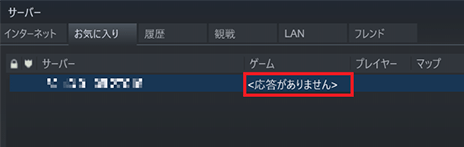
サーバーへ自動でインストールされます。
Rustを起動
SteamからRustを起動し、「PLAY GAME」クリックしてください。
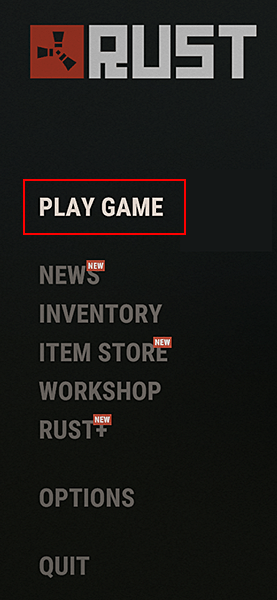
自分のサーバーに接続
「Favourited」クリックし、先ほど追加したサーバーをクリックしてください。
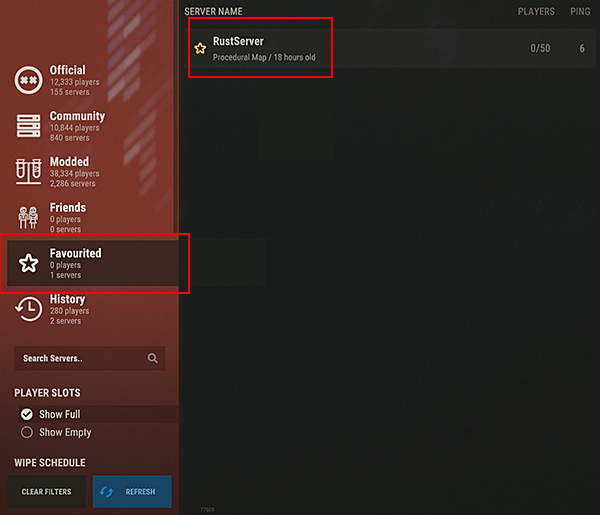
Xserver for Gameの設定は以上です。
ConoHa for GAME
ConoHa for GAMEに行きます。
申し込み完了後、コントロールパネルにログイン。
ConoHaでは Rustサーバーをインストール済みのテンプレートイメージを提供しています。
①コントロールパネルへログインし、「サーバー追加」ボタンをクリック。
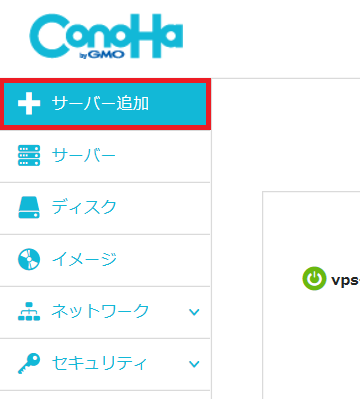
②イメージタイプ「アプリケーション」から「Rust」を選択してサーバーを作成。
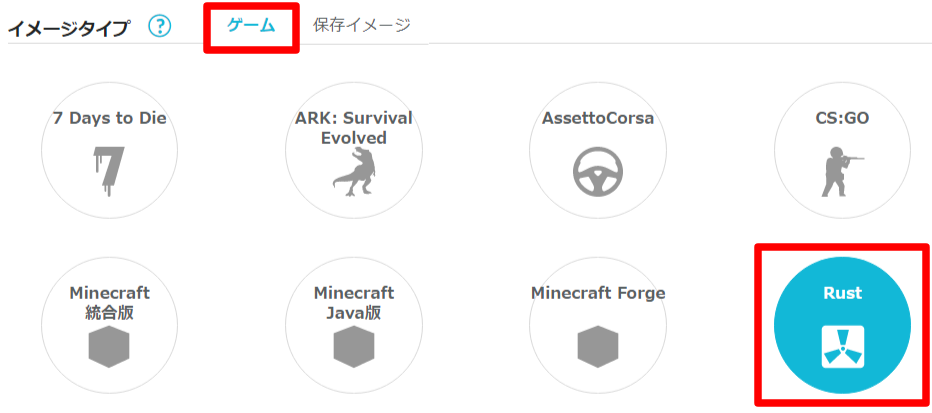
※2GB以下のプランでは利用できないので注意。
③作成したサーバーのIPアドレスを確認します。
「GAME」を選択のうえ、左メニューの「サーバー」をクリックします。
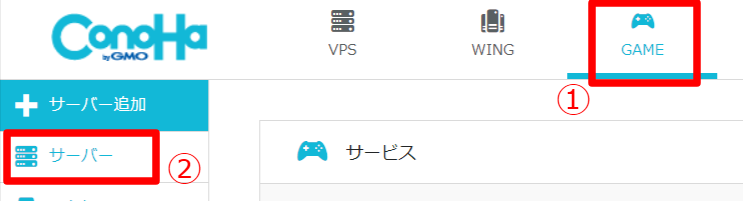
④サーバーリストから対象サーバーのIPアドレスを手元に控えます。
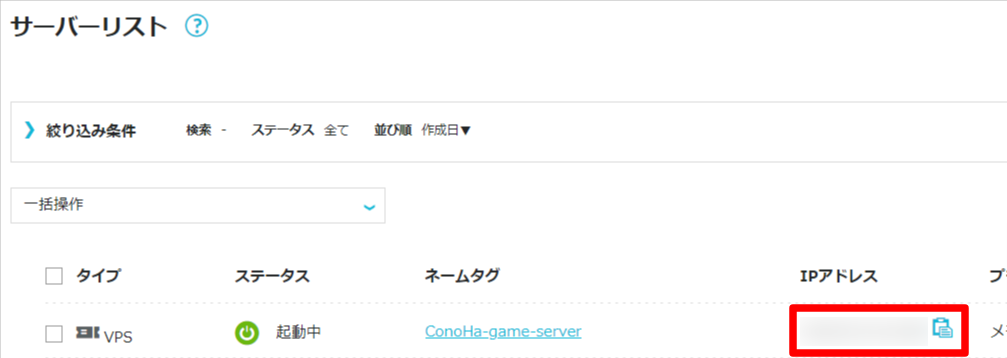
Rustサーバーの情報確認手順
以下のページの手順で、コンソールを開きます。
>>>シリアルコンソールを使う
ログイン画面が表示されましたら、以下のページの手順でサーバーにログインします。
>>>テキストのペースト方法
以下の画像の内容が表示されていれば、ログインに成功しています。
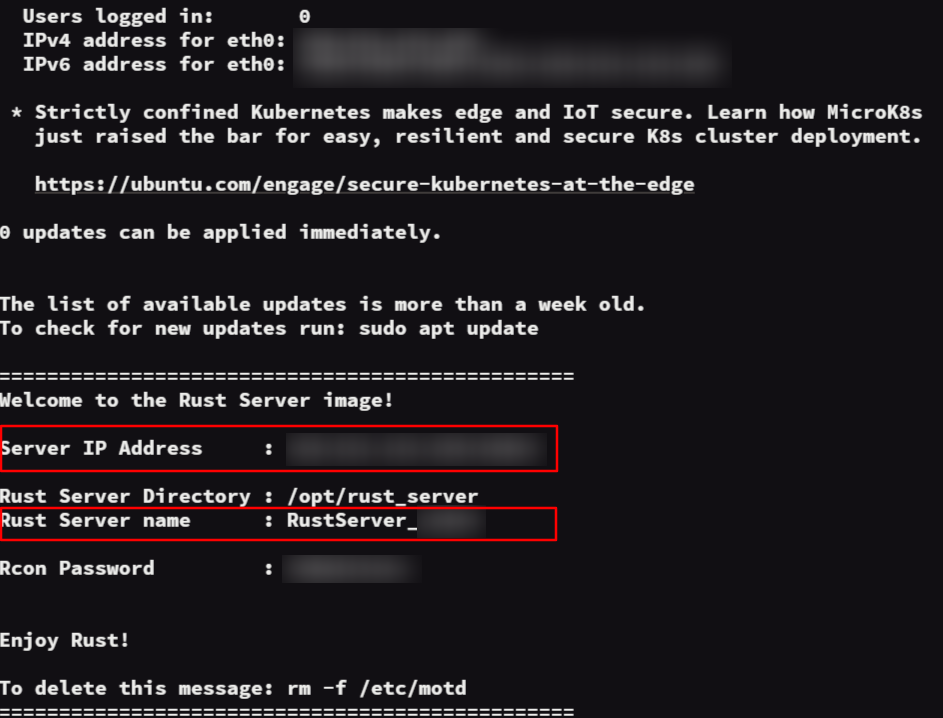
Rustサーバーへの接続に必要な「Server IP Address」と「Rust Server name」を確認します。
作成したRustサーバーへの接続方法
Rustでは接続するサーバーを決める方法として「IPアドレスを指定する方法」と「サーバー名を指定する方法」があります。
ConoHaのRustゲームテンプレートではどちらの方法も使用できますが、サーバー名は重複する可能性もあるため、IPアドレスによる指定を推奨します。
IPアドレスを指定したサーバーへの接続手順
ゲーム上でF1キーを押してゲーム内コンソールを開き、下記のコマンドを入力しエンターキーを押します。
client.connect XXX.XXX.XX.X:28015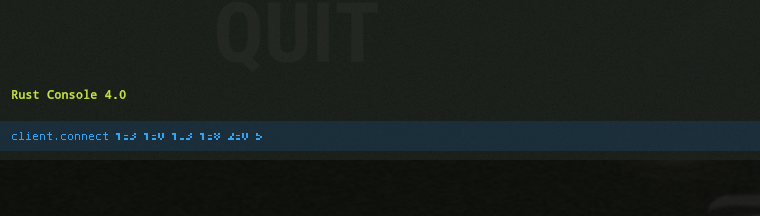
コンソールは再度F1キーを押すかESCキーを押すことで消すことができます。
※サーバーの初回起動時にマップを生成する処理があることから、プランによってはRustがプレイできるまで30分程度時間がかかる場合があります。
Rustサーバーの起動が完了するまでは上記コマンドを入力しても接続できません。
時間をおいて再度試してください。
サーバー名を指定したサーバーへの接続手順
Rustのゲーム画面にて「PLAY GAME」をクリックし、サーバー一覧を表示します。
サーバーの種類は「Community」を選択します。
画面下部の「search Servers..」の部分にサーバー名を入力して検索します。
画面右に該当のサーバーが表示されたら、クリックすることでサーバーに接続できます。
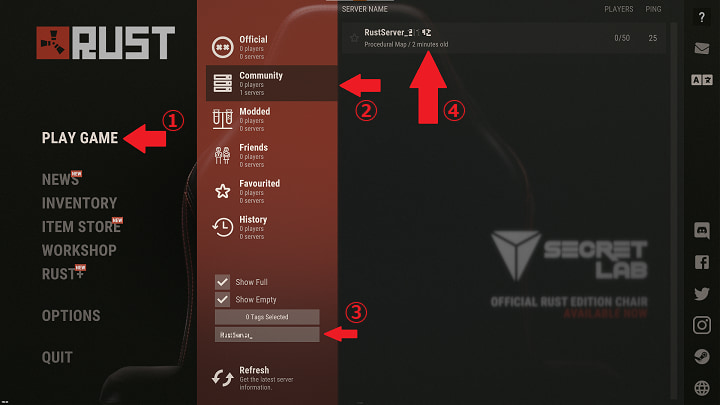
※サーバー名を使う方法であってもIPアドレスで接続する際と同様に、Rustサーバーの起動が完了するまではサーバー一覧に作成したサーバーが表示されず接続できません。
時間をおいて再度試してください。
Rustを起動
SteamからRustを起動し、「PLAY GAME」クリックしてください。
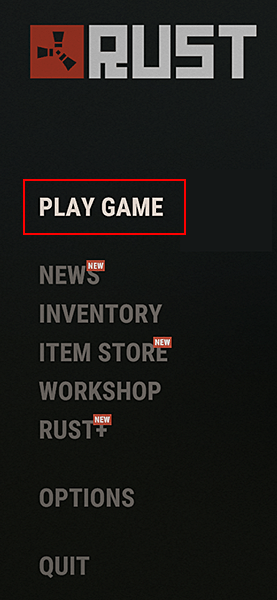
自分のサーバーに接続
「Favourited」クリックし、先ほど追加したサーバーをクリックしてください。
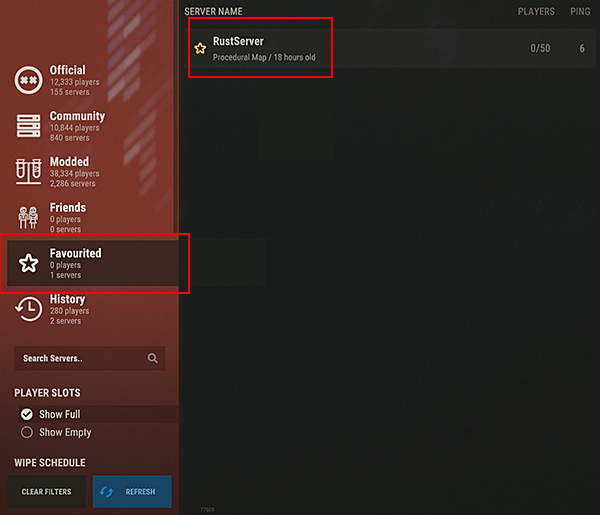
ConoHa for GAMEの設定は以上です。
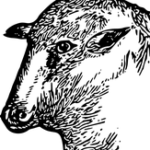
次に説明するKAGOYAのVPSは、
プログラミング知識が必要です。
KAGOYAのVPS
KAGOYAのVPS
申し込み完了後、「コントロールパネルにログイン」→「コンソール」に移動。
KAGOYAのVPSでは、難しめのプログラミング知識が必要です。
コンソール画面から多少のコマンドを打つ必要があります。
windowsで説明します。
事前準備
パッケージ管理システム「yum」のアップデートを実行します。
yum clean all
yum update -y
yum upgrade -y
上の3行を順番に入力しましょう。
ファイアウォールを設定します。
下の3行を1行ずつ入力してください。
firewall-cmd –zone=public –add-port=28015-28016/tcp –permanent
firewall-cmd –zone=public –add-port=28015-28016/udp –permanent
firewall-cmd –reload
※Rustでは、Rust側のTCP/UDPの28015-28016番ポートを開放しておく必要があります。
必要なライブラリと「SteamCMD」をインストールする
SteamCMDは、Steamからゲームサーバーをダウンロードするのに必要となるSteamクライアントのコマンドライン版です。
以下の手順でインストールを実行します。
まずSteamCMDに必要なライブラリをインストールしましょう。
yum install glibc.i686 libstdc++.i686 -y次にSteamCMDをダウンロード・インストールするのに必要なコマンドをインストールします。
yum install wget
yum install tar
SteamCMDをダウンロード・インストールします。
wget https://steamcdn-a.akamaihd.net/client/installer/steamcmd_linux.tar.gz
tar xf steamcmd_linux.tar.gz
SteamCMDを実行します。
./steamcmd.sh +quitRust用サーバーをインストールする
SteamCMDを起動します。
./steamcmd.sh以下コマンドを実行し、Rust用サーバーをインストールします。
Steam > login anonymous
Steam > force_install_dir /opt/rust_srv
Steam > app_update 258550 validateインストール完了後、SteamCMDを終了します。
Steam > exitRustの実行に必要なスクリプトを作成し起動する
Rust用サーバーをインストールしたディレクトリへ移動し、Rustの実行に必要なスクリプトを作成します。
cd /opt/rust_srv
vi startrust.sh「vi」エディタを利用し、以下のようにスクリプトを作成して下さい。
- 「server.maxplayers」の部分がサーバーに同時アクセス可能な最大ユーザー数
- 「server.worldsize」がマルチプレイをする際のフィールドサイズです。
server.maxplayersを10、server.worldsizeを1,500としていますが、サーバーのスペックや必要に応じてこの値は変更して下さい。
#!/bin/sh
clear while : do
exec ./RustDedicated -batchmode -nographics \
-server.ip IPAddressHere \
-server.port 28015 \
-rcon.ip IPAddressHere \
-rcon.port 28016 \
-rcon.password “rcon password here” \
-server.maxplayers 10 \
-server.hostname “My Custom Server Name” \
-server.identity “my_server_identity” \
-server.level “Procedural Map” \
-server.seed 12345 \
-server.worldsize 1500 \
-server.saveinterval 300 \
-server.globalchat true \
-server.description “Description Here” \
-server.headerimage “512x256px JPG/PNG headerimage link here” \
-server.url “Your Website Here”
echo “\nRestarting server…\n” done
以下コマンドで、スクリプトの権限を変更し起動させたらインストール作業は完了です。
chmod u+x startrust.sh
./startrust.sh
あとはゲーム側からIPアドレスとポート番号「28015」 を指定してアクセスすれば、構築したマルチサーバーを使ってプレイできます。
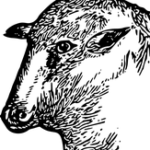
KAGOYAのVPSでは、コマンドラインツールやwgetやViエディタの使い方など、プログラミング中級者レベルの知識が必要です。
分からない場合プログラマーの人を頼りましょう。

Rustとは

Rustは生き残りをかけるサバイバルゲームです。
Rustの世界での唯一の目的、それは生き延びることです。
飢えや喉の乾き、寒さといった困難を乗り越えます。
「火を起こせ。拠点を作れ。動物を仕留めろ。他プレイヤーから身を守れ。」
なんとしても生き残る事が大事です。
マルチプレイヤーゲームで他のプレイヤーと協力し、友人と分担して巨大な拠点をつくりあげましょう。
まとめ:Rustのマルチプレイを楽しもう
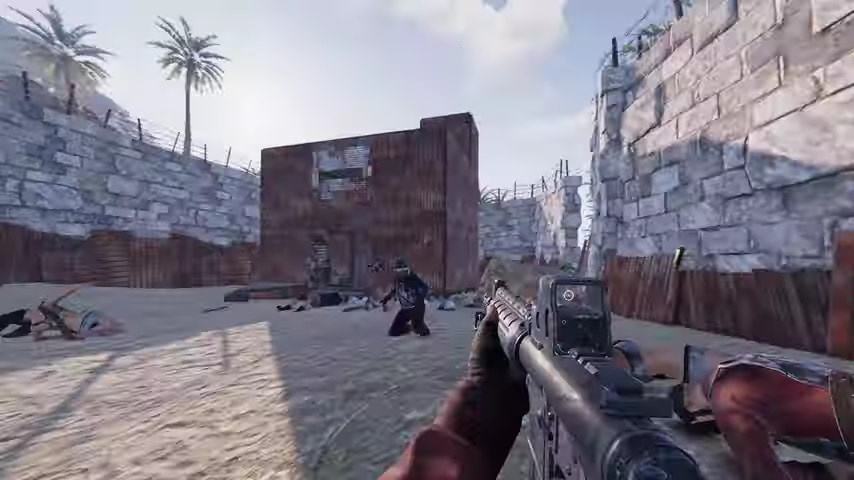
いかがだったでしょうか?
Rustでマルチプレイをしたい場合、サーバーを立てる事が必要です。
サーバーとは、セーブデータを入れておくパソコンで、24時間稼働しています。
KAGOYAのVPSは設定が難しめです。プログラミングを深く勉強したい人におすすめです。
Xserver for GameかConoHa for GAMEは、テンプレートがあるので接続が簡単です。
ぜひRustのサーバー主になって、マルチプレイを楽しんでくださいね!
記事の拡散、ぜひお願いします。
分からないことや疑問に思ったことは、コメントで相談してくださいね。
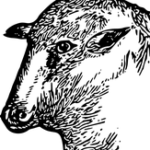
お気軽に問い合わせください
それでは。




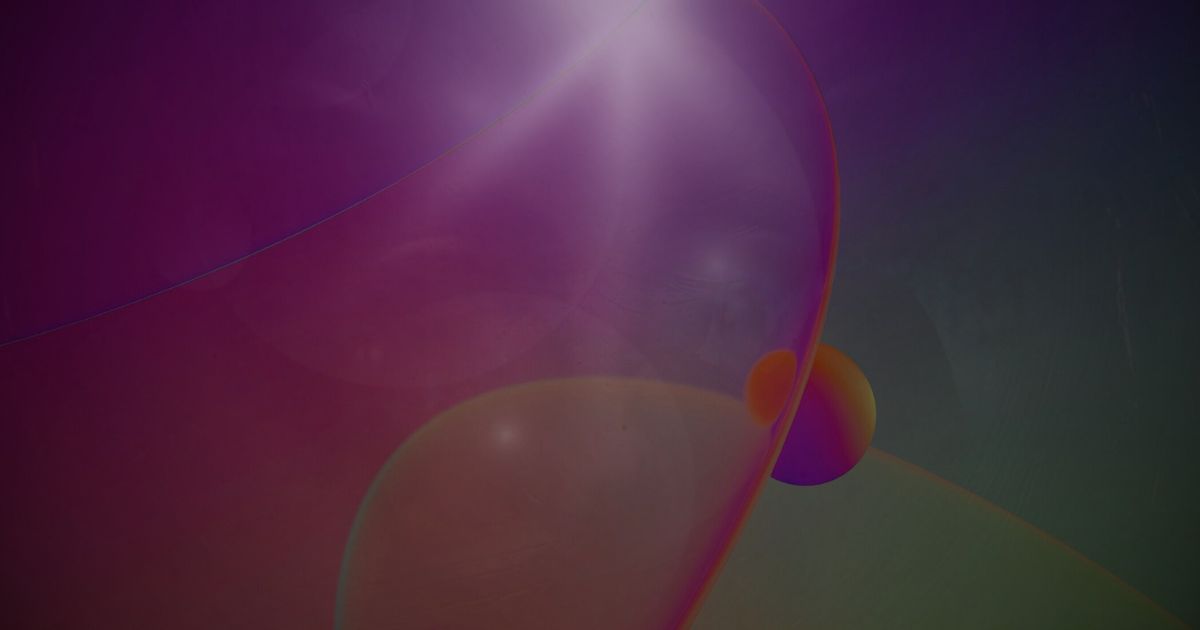
コメント