- 【超多機能】クリップスタジオ無料体験版でできること
- クリップスタジオEX・PRO・DEBUTの違い
- クリップスタジオ無料体験版の対応デバイス
- クリップスタジオ無料体験版の使える期間
- 補足:クリップスタジオ無料体験版「制限あり」「制限なし」とは
- 【簡単】クリップスタジオ無料体験版の解約のやり方
- クリップスタジオ無料体験版のメリットデメリット
- クリップスタジオ無料体験版を使った感想【体験談・レビュー】
- 【他社比較】クリップスタジオ以外のお絵かきソフト
- クリップスタジオを作ってる会社はどんな会社?
- クリップスタジオが向いている人、向いてない人
- クリップスタジオ無料体験版の評判や口コミ
- 【簡単3ステップ】クリップスタジオ無料体験版の導入方法
- クリップスタジオ無料体験版の使い方
- もしうまくクリップスタジオが使えないときは
- クリップスタジオ無料体験版の良かったところ
- クリップスタジオのお得な買い方
- クリップスタジオ無料体験版のまとめ
【超多機能】クリップスタジオ無料体験版でできること

クリップスタジオ無料体験版すると、有料版と同じ機能がすべて使えます。まず使って気に入ったら、
長く使って欲しい、そんな運営の考えだね。
- 水彩、パステル、油絵、クレヨン、アニメーション調など好きなタッチが再現
- 数万点の素材が使える
- 3Dを作画に活用できる
- トーンが使い放題
- 描いたイラストをうごかせる
など、これ一台あれば、全部のことができます。
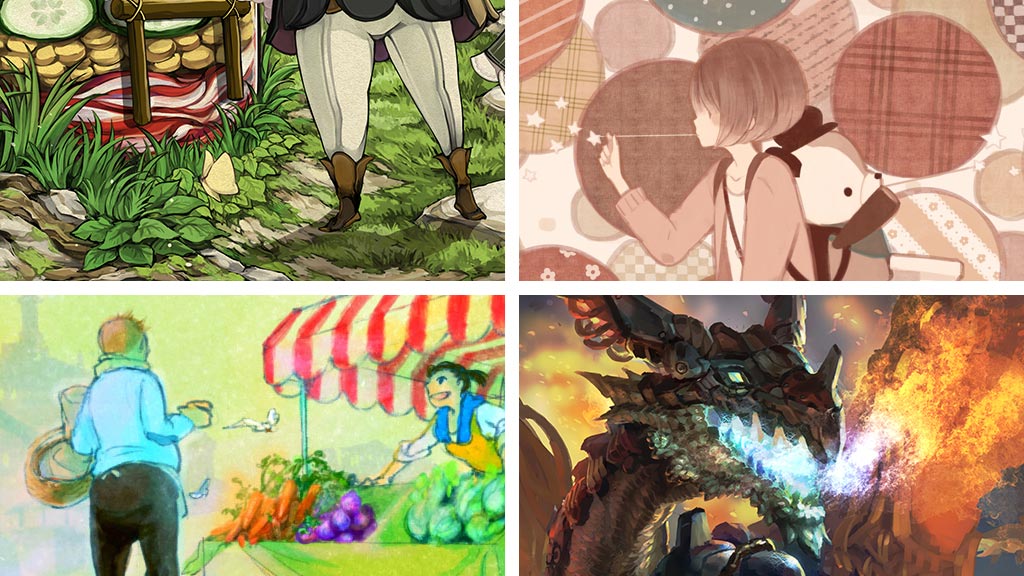
↑プロも使っているソフトだからどんなタッチも出せるし。
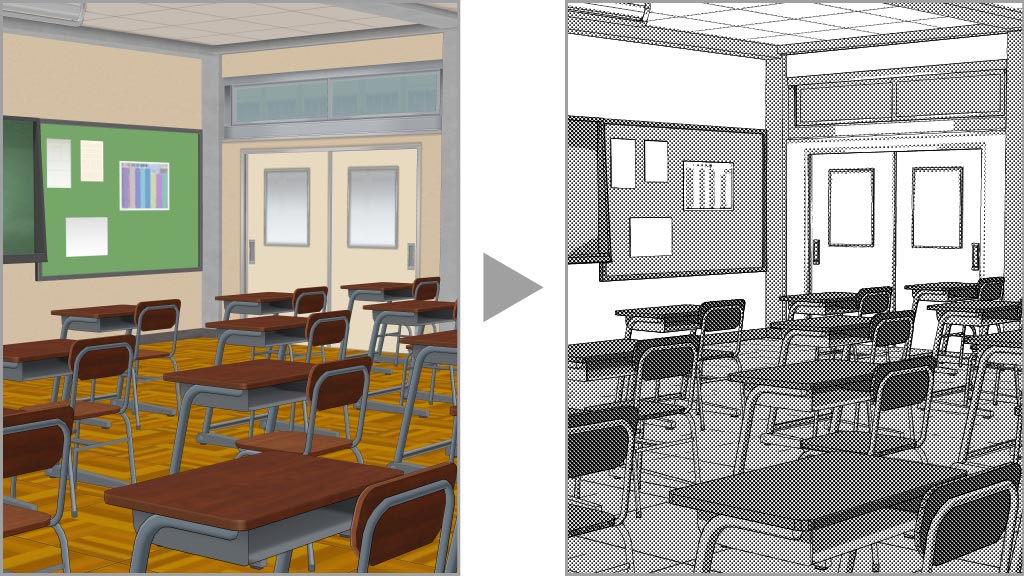
↑例えば、背景を教室にしたい場合、素材を使うとさっと背景が完成しちゃいます。
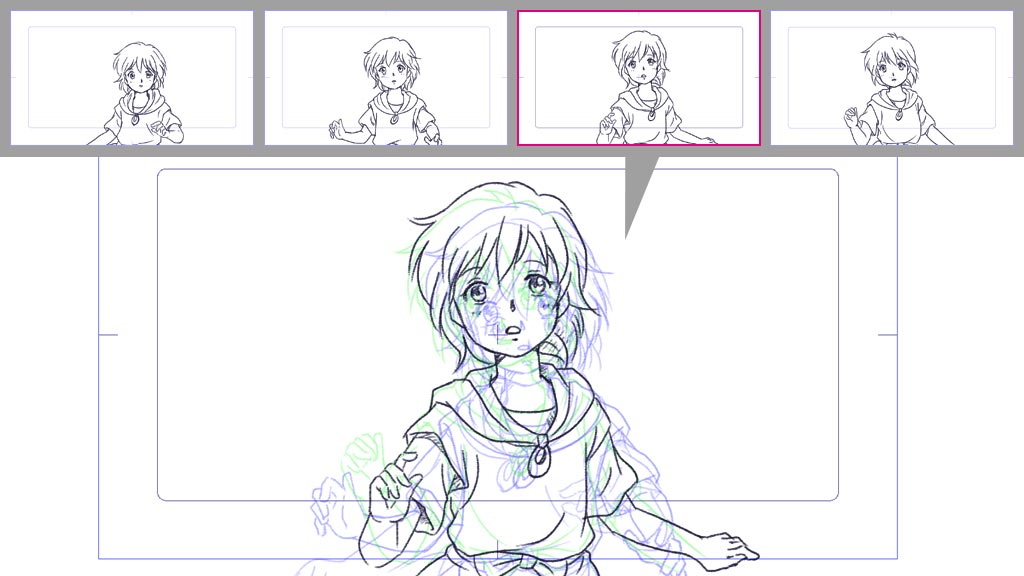
↑また絵を重ねることでアニメーションなんかも作成できます。
- 趣味のお絵描き
- Lineスタンプなどの作成から
- 本格的な漫画家さんまで
幅広い人がみんな使っているソフトになっています!(ちなみに全世界で1,500万本販売されているソフト。)
クリップスタジオEX・PRO・DEBUTの違い
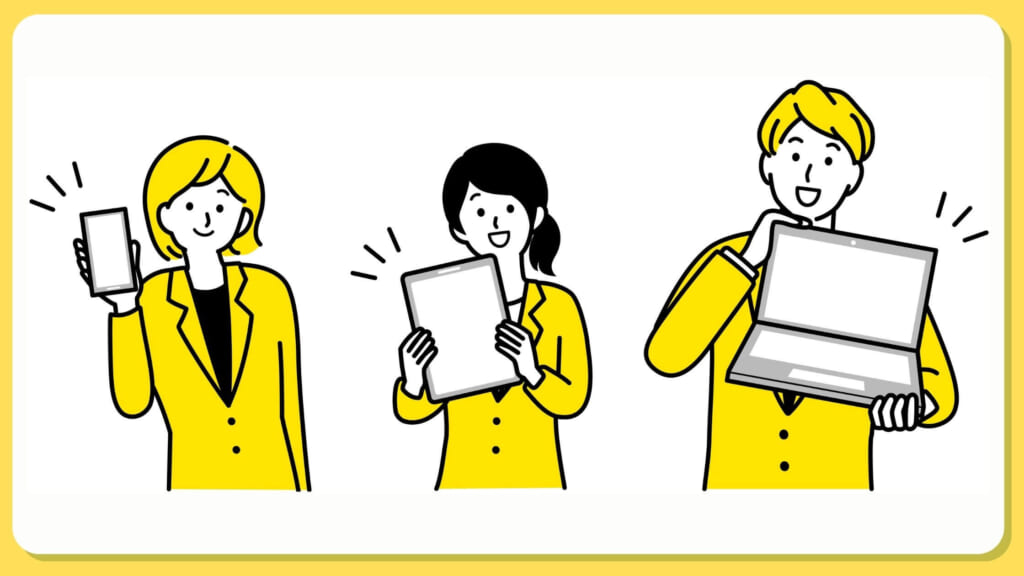
現在、クリップスタジオには、3種類のバージョンがあります。EX・PRO・DEBUTの3種類です。無料体験版で使えるのが、EXとPROです。
| EX | PRO | DEBUT | |
|---|---|---|---|
| イラスト制作 | ◯ | ◯ | ◯ |
| 定規の機能 | ◯ | ◯ | – |
| マンガ制作 | ◯ | ◯ | △ |
| ページ物の制作 | ◯ | – | – |
| ツールのカスタマイズ | ◯ | ◯ | – |
| ページ物の印刷・書き出し | ○ | – | – |
| 3Dモデル機能 | ○ | ○ | ○ |
| 素材の収録数 | 多い | 多い | 少ない |
| チーム制作機能 | ○ | – | – |
| ストーリー作成支援機能 | ○ | – | – |
| 入稿支援機能 | ○ | – | – |
| プロ向けアニメーション制作機能 | ○ | – | – |
↓公式の比較表
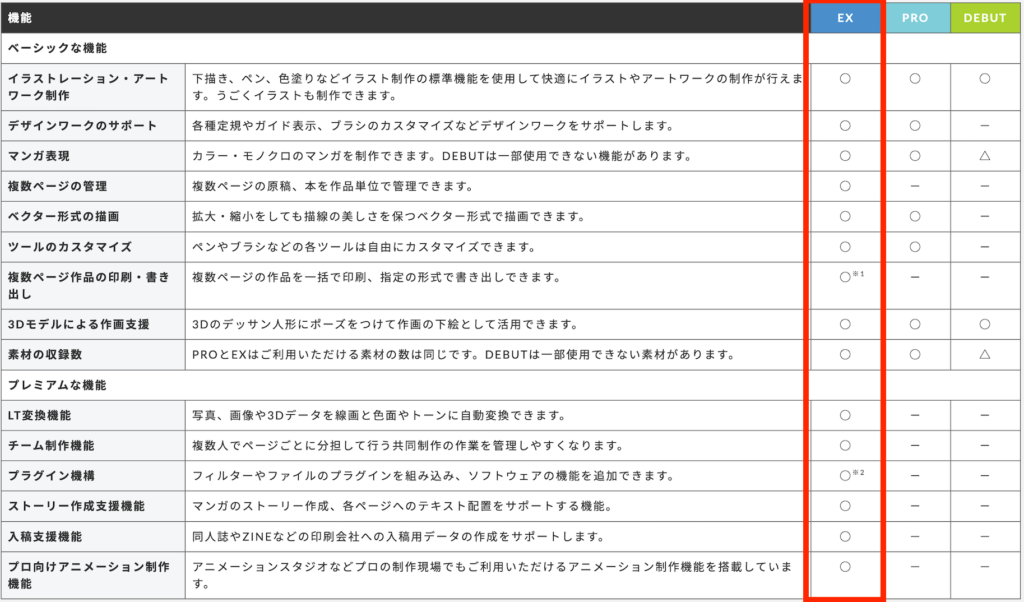
↑全部の機能があるのが、EX。一番少ないのがDEBUTです。無料体験版で使えるのが、EXとPROなので、どちらか迷ったら、EXをダウンロードすればOK!
クリップスタジオ無料体験版の対応デバイス
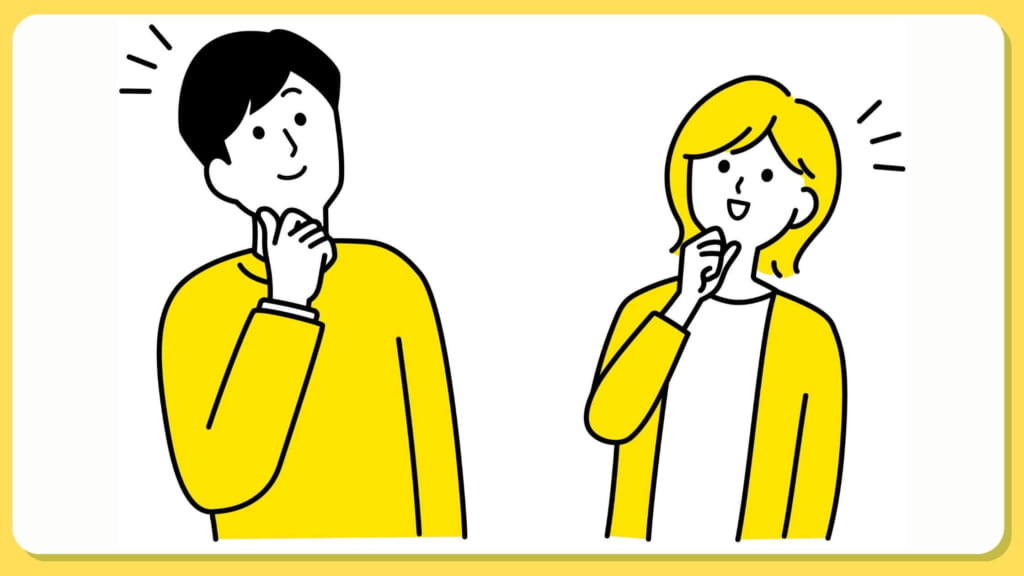
クリップスタジオ無料体験版の対応デバイスを詳しく紹介します。
windows
windowsはこんな感じ。
| Windows 11 | OK |
| Windows 10 | OK |
| Windows 8.1 | OK |
8以降であれば全部OK。windows7など、古いバージョンにも対応していますが、サポートはついていません。
mac
macはこんな感じ。
| macOS Monterey(12) | OK |
| macOS Big Sur(11) | OK |
| macOS Mojave(10.15) | OK |
| macOS Sierra(10.14) | OK |
10.14以降であれば全部OK.High Sierra以降など、古いバージョンにも対応していますが、サポートはついていません。
iPad
iPadはこんな感じ。
| iPadOS 15 | OK |
| iPadOS 14 | OK |
iPadOS 14以降であれば全部OK.もちろんApple Pencil対応。
古いバージョンにも対応していますが、
2015年発売のiPad Pro 12.9インチぐらいまでがギリギリ、
ソフトに適しているそうです。
iPhone
iPhoneはこんな感じ。
| iOS15 | OK |
| iOS14 | OK |
指でもかけますし、
があればより、お絵描きしやすいですね。
古いバージョンにも対応していますが、
iPhone 6s Plusぐらいまでがギリギリ、
ソフトに適しているそうです。
Galaxy
Galaxyはこんな感じ。
| Android 9以降 | OK |
筆圧検知機能対応の端末であれば、
指でもかけますし、
があればより、お絵描きしやすいですね。
古いバージョンにも対応していますが、
Galaxy S8 Activeぐらいまでがギリギリ、
ソフトに適しているそうです。
Android
Androidはこんな感じ。
| Android 9以降 | OK |
筆圧検知機能対応の端末であれば、
指でもかけますし、
があればより、お絵描きしやすいですね。
古いバージョンにも対応していますが、
【スマホ】
・3GB以上のメモリ必須 6GB以上推奨
・6インチ以上のディスプレイサイズを推奨
【タブレット】
・3GB以上のメモリ必須 6GB以上推奨
・10.4インチ以上のディスプレイサイズを推奨
以上のスペックがソフトに適しています。
Chromebook
Chromebookはこんな感じ。
| Android 9以降 に対応した Chrome OS | OK |
筆圧検知機能対応の端末であれば、
指で描けます。
古いバージョンにも対応していますが、
以上のスペックがソフトに適しています。
クリップスタジオ無料体験版の対応デバイス まとめ
ほぼすべてのデバイスに対応していますね!
お試しでスマホで使いつつ、もっと興味が出てきたら
パソコンなどにすれば良いですね。
漫画家とかアーティストになりたい人は、
最初からパソコンがオススメです。
公式では、端末の動作を含めて、無料体験版をオススメしています。
無料体験版で確認するのが良いです!
クリップスタジオ無料体験版の使える期間

クリップスタジオ無料体験版の使える期間は、新規ユーザーで30日間の完全無料。※スマホだけは、毎日1時間無料という仕様。その後は、制限ありバージョンを使うことができます。
契約することで、
| Windows | 最大3ヶ月 |
| macOS | 最大3ヶ月 |
| Chromebook | 最大3ヶ月 |
| iPad | 最大3ヶ月 |
| Galaxy | 最大6ヶ月 |
| Android | 最大3ヶ月 |
の無料期間がプラスとなっています。
例えばwindowsであれば、契約して最初3ヶ月間は無料で使えて、その後から支払が開始ですね。
スマホ版は特殊
スマホ版(iPhone,Android,Galaxy,chormebook)だけ、ちょっと特殊になっていて、毎日1時間だけ常に無料です。
クリップスタジオ無料体験版の使える期間 まとめ
無料体験版の使える期間まとめは、こんな感じ
- 1新規ユーザーは30日間無料。
- 契約することで3〜5ヶ月間無料。
- スマホ版は、契約するしないに関わらず毎日1時間無料
まず無料体験版で試してみて、満足したらがっつり使うのが一番失敗がないですね!
補足:クリップスタジオ無料体験版「制限あり」「制限なし」とは
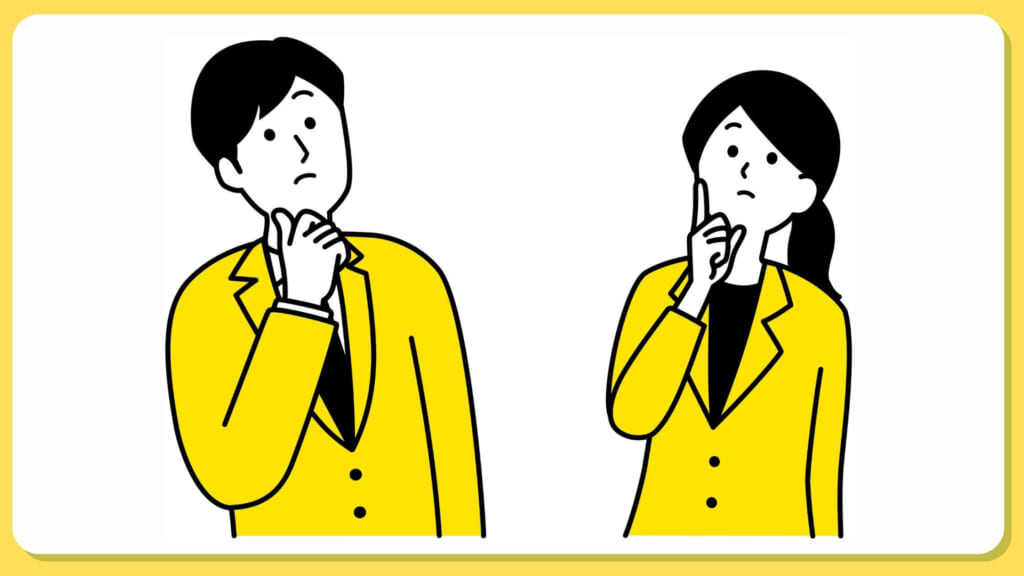
先ほど新規ユーザーは、30日間は無料で全ての機能を使えると説明しましたが、30日間後は、「制限あり」として使うことになります。
クリップスタジオ無料体験版「制限あり」とは
クリップスタジオ無料体験版「制限あり」になってしまうと…
- 「保存」「別名で保存」「複製を保存」機能が使用できない
- 「印刷設定」「印刷」「コンビニプリント」機能が使用できない
- 「コピー」「切り取り」「貼り付け」(Windows/macOSのみ) 機能が使用できない
…特に「保存」ができないのは、ほぼアウトではないでしょうか?かなーり不便になるので、30日間で自分に合うかどうか決めた方が良さそうですね。
【簡単】クリップスタジオ無料体験版の解約のやり方

クリップスタジオ無料体験版の解約のやり方は簡単です!ちょっと記入したりするだけでOK。
Windows / macOSの場合
1.「月額利用プラン ご契約情報」ページを開く。
2. 解約するプランを選択。
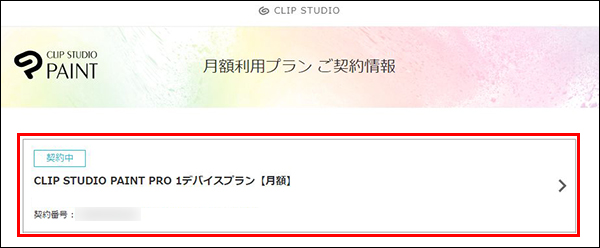
ページの下部にある、[解約へ]をクリックし、解約手続きを行う。
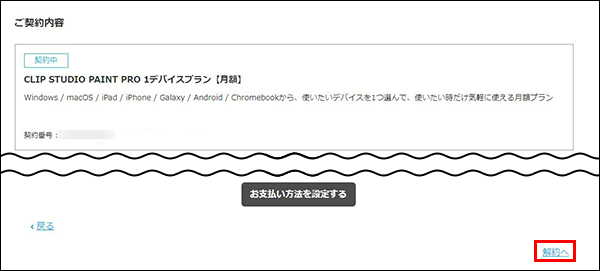
これだけOK。追加料金などはかかりません。
iPhone、iPadの場合
- 設定 App を開きます。
- 自分の名前をタップ。
- 「サブスクリプション」をタップ。
- 「サブスクリプションをキャンセルする」をタップ。
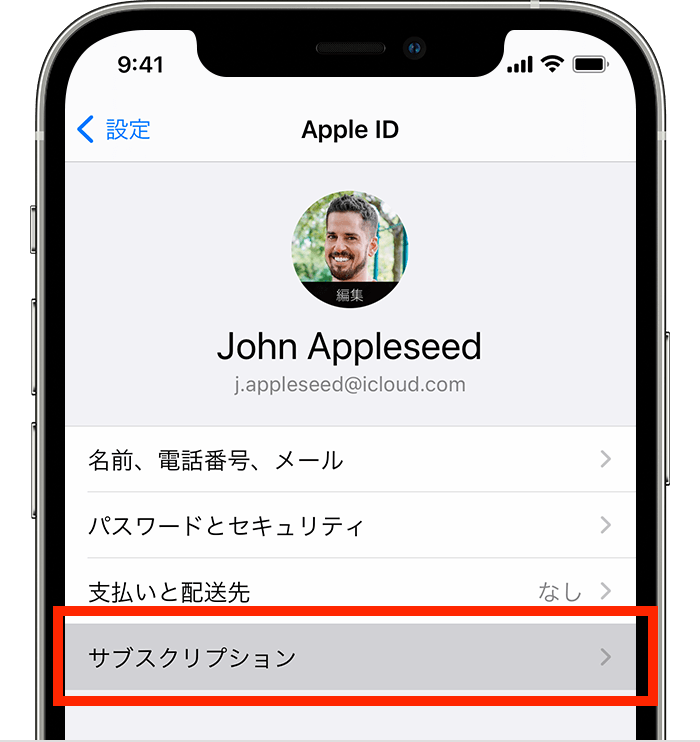
これだけOK。追加料金などはかかりません。
Androidの場合
- Google Play アプリを開きます。
- 右上のプロフィール アイコンをタップ。
- [お支払いと定期購入] [定期購入] をタップ。
- 解約する定期購入を選択。
- [定期購入を解約] をタップ。
これだけOK。追加料金などはかかりません。
Galaxyの場合
1. [Galaxy Store]アプリを起動します。
2. 画面上部にある[≡]アイコンを選択します。
3. [有料サービスの登録]を選択します。
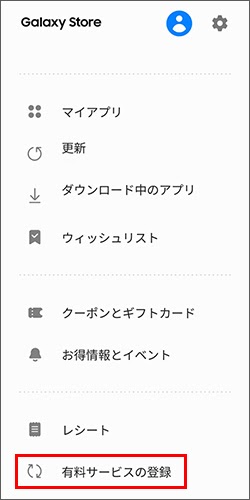
4. [CLIP STUDIO PAINT for Galaxy]を選択します。
5. [登録を解除]をタップします。
6. 確認画面が表示されるので、[登録を解除]を再度タップすると解約が完了。
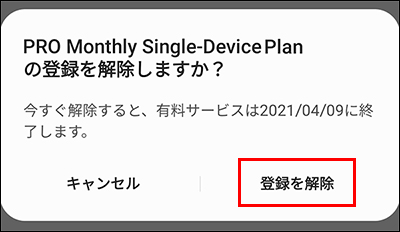
これだけOK。追加料金などはかかりません。
クリップスタジオ無料体験版 解約方法まとめ
以上です。とても簡単なので初心者でも安心です。もしいらなくなった場合は、余裕をもって解約しましょう。
クリップスタジオ無料体験版のメリットデメリット

クリップスタジオ無料体験版のメリットデメリットを紹介します。
クリップスタジオ無料体験版のメリット
クリップスタジオ無料体験版のメリットは、
という点でしょう!
違うなと思ったら好きに解約できるのが、
ユーザー的に不安がなくていいですよね〜。
クリップスタジオ無料体験版のデメリット
クリップスタジオ無料体験版のデメリットは、
特にありませんが強いていうなら
30日しか使えないといったところでしょうか。
ただし、これは無料体験版の期間中に、
自分に合ってるか見極めればOKですね〜。
クリップスタジオ無料体験版を使った感想【体験談・レビュー】
クリップスタジオの有料版を自分は使っていますが、
本当にこれ一台ソフトがあれば、なんでもできるなって感じです。
自分の作品を晒すので、恥ずかしいですが、
↓例えばこんな感じで、写実っぽいイラストから
(これは、2020年ぐらいに描いたもの)
ゆるめのタッチ
アニメっぽいのまで描けちゃいますね〜。
あらためて見るといろんなテイストで描いてるw
難点としては、ツールが盛り沢山なので、どこに何があるか最初は慣れるまで苦労するかもです。ただ、絶対慣れるので大丈夫です。こんな自分ができたので笑
【他社比較】クリップスタジオ以外のお絵かきソフト
ちなみにクリップスタジオ以外のソフトはこんな感じ。
基本的には、気になるものは全部無料で試せばいいと考えています。
その中で、数が多すぎると思うのでまとめますね!
ざっくり比較するとこんな感じ。
スマホ、タブレットで人気なのが、
- MediBangPaint Pro
- アイビスペイント
- CLIP STUDIO PAINT
- Procreate
パソコンで人気なのが、
- CLIP STUDIO PAINT
- PhotoshopCC
- ペイントツール SAI【Windowsのみ】
だと感じます。
パソコンスマホ両方で人気なのがクリスタ、
圧倒的にパソコンで人気なのがクリスタなのかなと思います。
クリップスタジオを作ってる会社はどんな会社?
クリップスタジオを作っているのは、株式会社セルシス。
1991年5月に創業した会社です。
2012年5月に「CLIP STUDIO PAINT」を発売。
2021年10月に「CLIP STUDIO PAINT」の全世界における累計出荷本数が1,500万本!
本社 〒160-0023
東京都新宿区西新宿4-15-7
パシフィックマークス新宿パークサイド 2F
従業員173名(2021年12月末現在)

↑オフィス内の風景
クリップスタジオが向いている人、向いてない人
クリップスタジオが向いている人、向いてない人はこんな感じかな〜
クリップスタジオが向いている人
基本的に絵に興味がある人全員にオススメできますね。
- ちょっとお絵描きに興味ある
- アナログからデジタルに変えてみたい
- 絵のスキルを仕事にしてみたい
- プロ志望
ちょっとデジタル絵興味あるなー層から、
ゴリゴリプロ目指すぜ君まで。
全員が使っているソフトなので、幅広い人に使って欲しいソフトです。
クリップスタジオが向いてない人
クリップスタジオが向いてない人はこんな感じ
- そもそも絵に興味ない
- アナログで満足、特に不満ない
- パソコン、スマホ苦手
- デジタル絵に興味なし
まあ多分デジタル絵に興味のない人は、このページは見てないでしょうw
クリップスタジオ無料体験版の評判や口コミ
クリップスタジオ無料体験版を、
使ってみたみんなの声を紹介します!
うっかりハマってしまった
今はクリップスタジオの一ヶ月無料体験中なのですが、この一ヶ月弱でまんまとクリスタ無しで生きられない身体にされてしまいました
— よだかroot5 (@yodaka_root5) February 11, 2022
無料ソフトから乗り換えたくなった
無料ソフトをやめてクリップスタジオで練習してみることにしました。
— ファンド💉💘👠⛓🧬🌌🩰🧭 (@haranikulove) February 11, 2022
ipadでも使える
私もiPadだからいけるいける!
— ヴィユ・ベル・ルーネ (@Viyu_Belle_Lune) February 2, 2022
アイビスとか無料ソフト沢山あるから自分に合うやつ色々試して探してみて!!
スマホ用クリップスタジオだと最初の毎日1時間無料!
指でもかけるけどデジタルペンあった方が圧倒的に描きやすい
Amazonとかだと1000円前後で安いのあるし百均にも売ってるよ!

無料体験版はいつまであるかわかりません。
少しでも早くゲットしておきましょう…!
次は、クリップスタジオ無料体験版の導入方法について解説します。
とっても簡単なので、安心ですよ!
【簡単3ステップ】クリップスタジオ無料体験版の導入方法
インストール
こちらのページのボタンをクリック
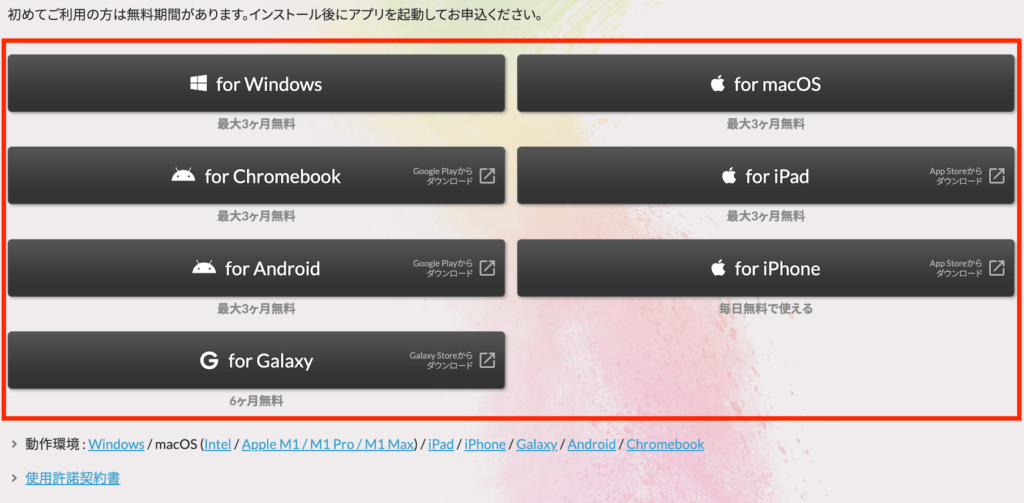
パソコンであればインストール、
スマホ、タブレットの場合 Google Play ストアやアップルのApp Storeのページに飛びます。
※パソコンの場合、いきなりダウンロードが始まります笑
アカウントの作成
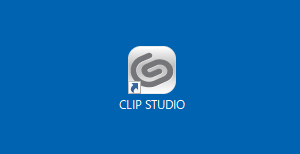
↑CLIP STUDIOをアイコンをダブルクリック。(windows)
↓起動はこちら
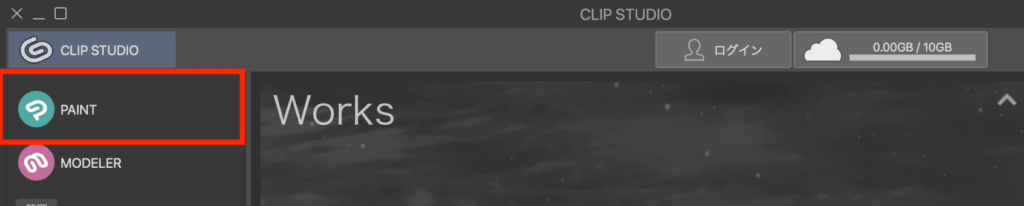
↓30日無料を選ぶ
(3ヶ月は有料版なので注意)
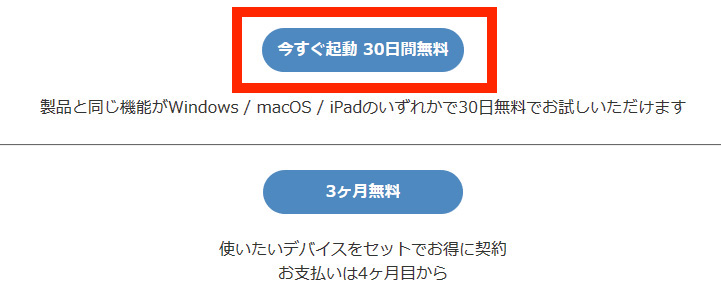
↓アカウントの登録
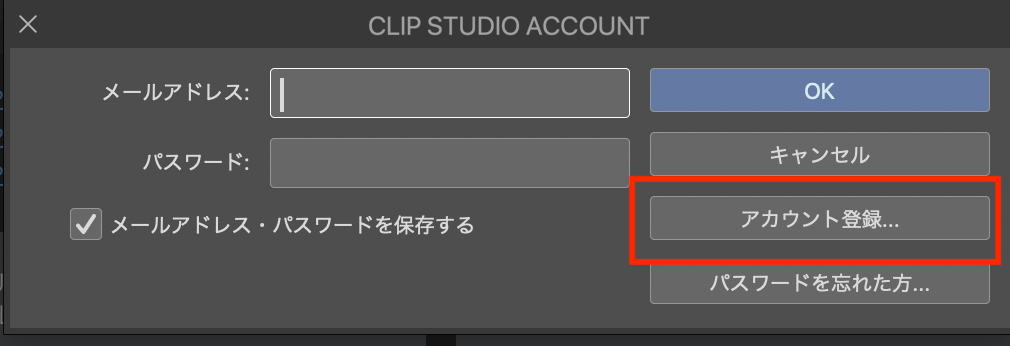
クリスタ起動
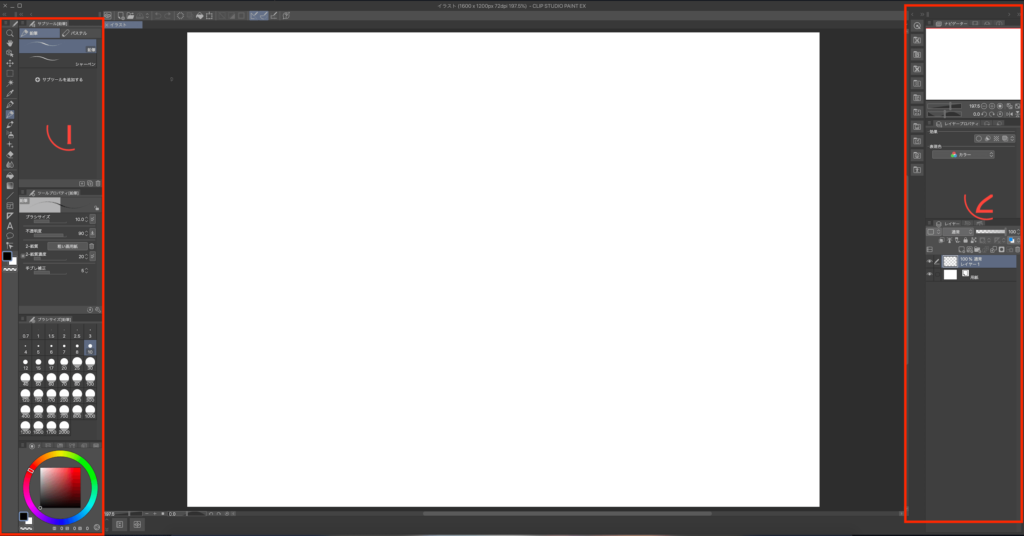
クリスタが起動します。
クリップスタジオ無料体験版の使い方
最初に覚えるのは、どこに何があるか
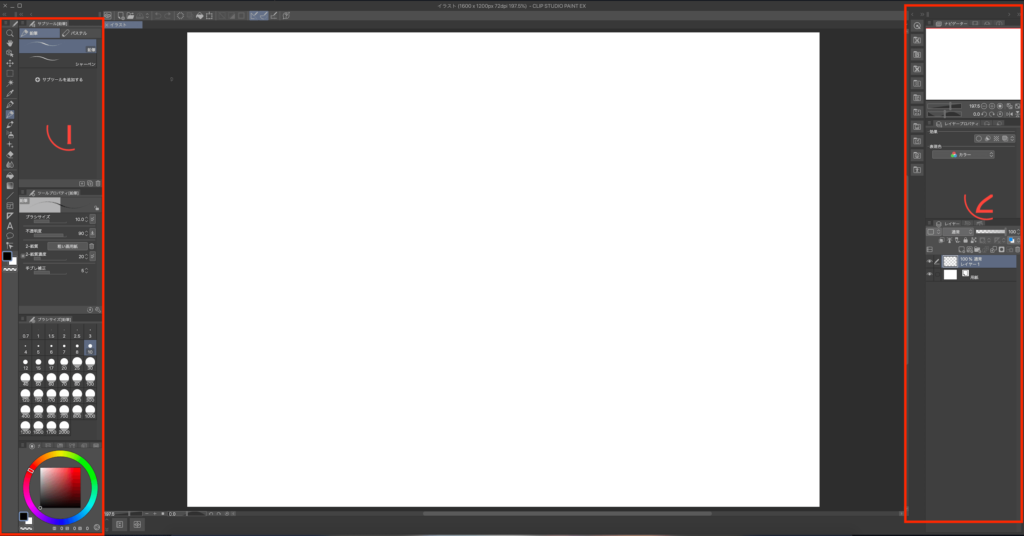
最初に覚えておくとやりやすいポイントは、
- 左にペンや筆などのツール
- 右に素材やレイヤー
と覚えておくと良いよ!
「あー筆変えたいなー」と思ったら、左。
「素材使いたいなー」と思ったら、右。
で行きましょう。

最初は、ペンや筆、鉛筆から
気軽に落書きで始めると良いよ!
そして、やり直したいなーと思ったら、ctr+Z。
徐々に慣れてきたら、消しゴムを使ってみたり。
鉛筆の太さを変えたり、鉛筆の色を変えてみましょう。
慣れてきたら、クリスタのTipsページを見る。
慣れてきたらクリップスタジオのTipsページを見ると良いです!
例えば、
など、魅力的な描き方のヒントをいっぱい、
先輩クリスタユーザーが上げていますよ。
これを真似するだけで、どんどん上達するよ!
クリスタの使い方がより詳しく勉強できる本
より深く深ーく極めてみたい人は、
本を読むと効果的!
ためになる本もたくさん出ているので、
買ってみよう。
もしうまくクリップスタジオが使えないときは
もし、うまくクリップスタジオが使えないときどうしよう。
そんな悩みがふとよぎることがありますよね。
クリップスタジオは公式サポートページがあるので安心です!
わからないことがあれば、メール問い合わせや
公式Q&A、公式コミュニティがあります!
公式コミュニティでは、質問ボタンから気軽に質問ができます。
質問したら、先輩のクリスタユーザーが答えてくれますよ。
例えば、
PROアカウントのアニメーションの
制限時間はありますか?PROアカウントは1〜2秒のアニメーションに制限されていますか、
クリスタASKより
それとも無制限ですか?ありがとう。
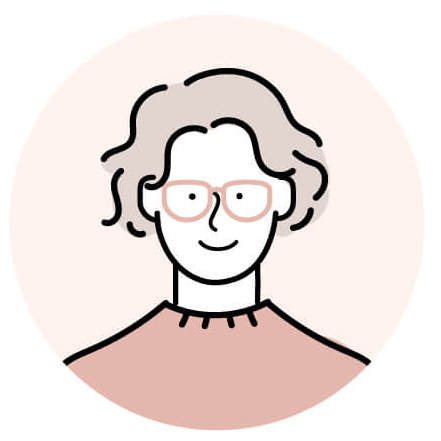
24フレームです
それ以上はEXの機能です
クリスタASKより
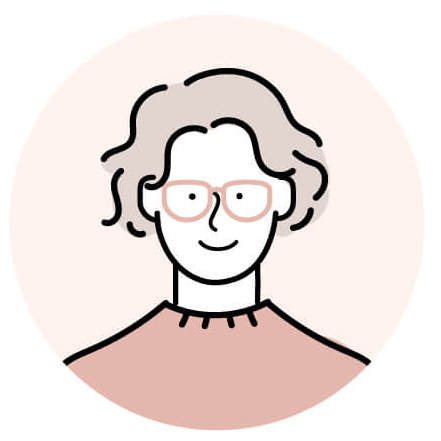
PROのアニメーションは24フレームまでなので
クリスタASKより
1秒8フレームのリミテッドアニメでも3秒が限界です。
必要で有れば無制限のEXの購入をご検討下さい。
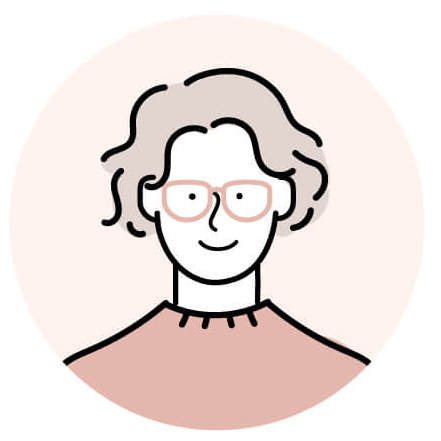
フレームレート「1」を選択すれば最大 24秒まで
クリスタASKより
再生時間は伸びますが、
アニメーションとは言い難い状態には出来ます
(日本では「電気紙芝居」といいます)
こんな感じで気軽に質問ができます。
よく見ると、質問者さんの日本語が微妙ですが、
これは、日本以外から質問が来ているから。
日本人はもちろん海外からも翻訳機能を使って質問しています。
すぐ聞けるので、安心して使うことができますよ!
クリップスタジオ無料体験版の良かったところ
クリップスタジオ無料体験版の良いところは、やっぱり、
なんでも試せるというところ。
など。これがいきなり有料プランだと、
思ったのと違って返品しないといけません。
(下手したら、返品できないものも)
そうした失敗がないのが、無料体験版のポイントでしょう。
クリップスタジオのお得な買い方
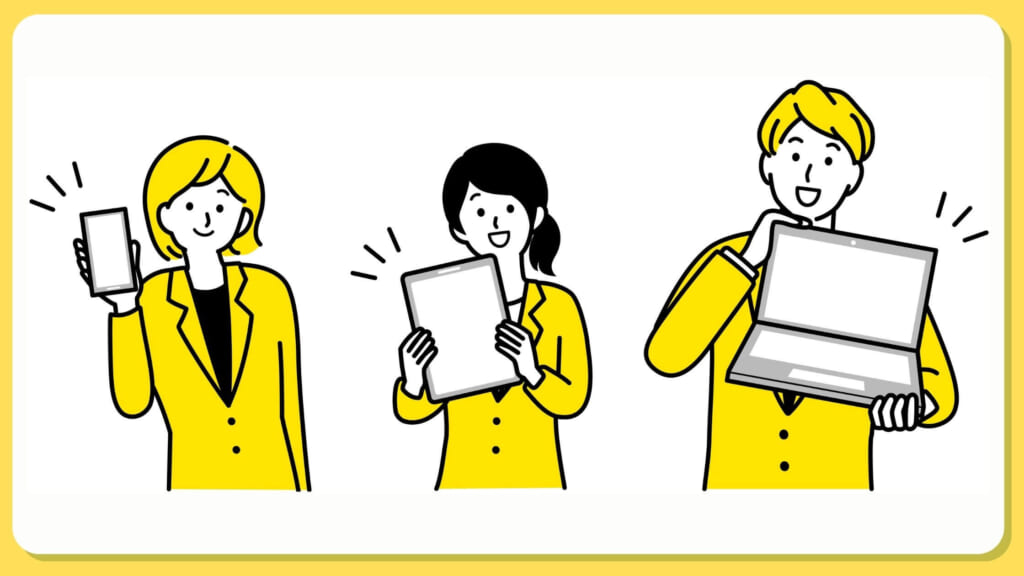
クリップスタジオのお得な買い方を紹介します。うまくお得な買い方を知っておきましょう!
1.キャンペーンを狙う
例えば、過去に「CLIP STUDIO PAINT EXをもう一度無料で体験できます!」というキャンペーンがありました。
これは、プラス30日間の無料体験ができるので、実質2ヶ月無料で使えました!他にもPROアカウントの人向けに、EXが無料で体験できたりする、EXおためしキャンペーンをしていたりしましたね。
補足:ワコムのペンタブを買うことで クリップスタジオ ペイント DEBUT がついていた
こちらは、以前 One by Wacomを買うことで、CLIP STUDIO PAINT DEBUTが付属していました。しかし、2021年4月30日(金)をもって提供を終了。現在は終了してしまっています。(..残念)
クリップスタジオ無料体験版のまとめ
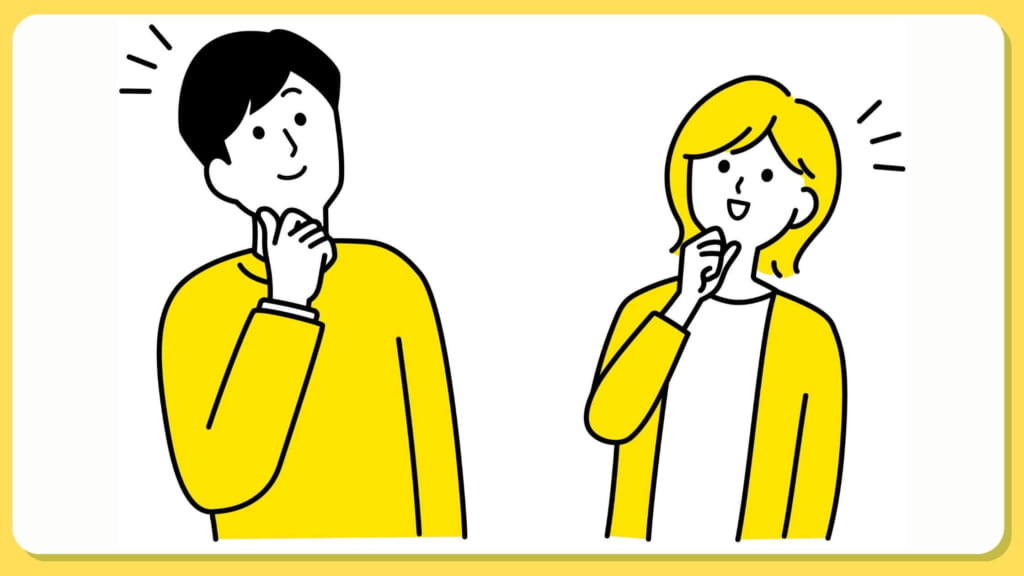
いかがだったでしょうか?
そんなきっかけになるソフトです。
またいつまで無料体験版があるかは、公式にしかわかりません。気になる人は、今のうちに手に入れておきましょう!

何かありましたら、
コメントにてお知らせくださいね!
それでは!

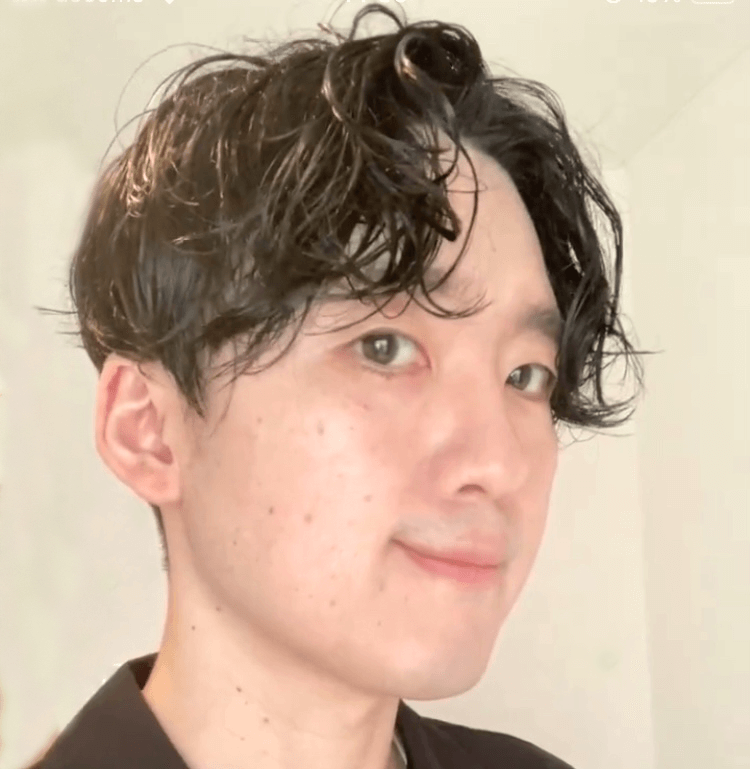
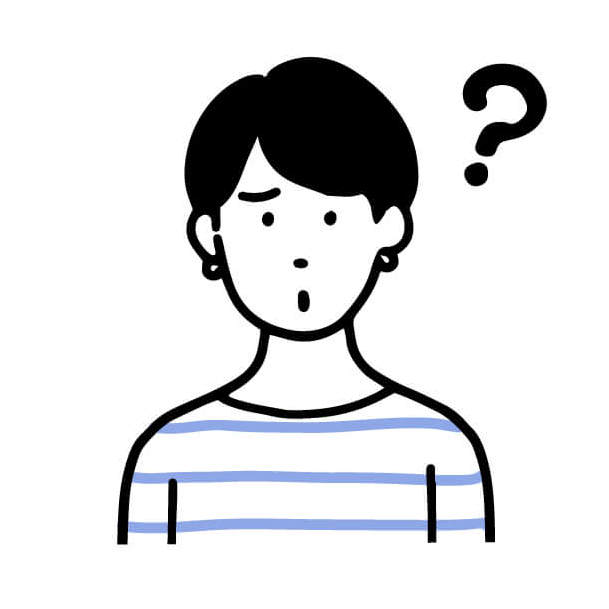


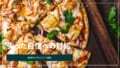

コメント