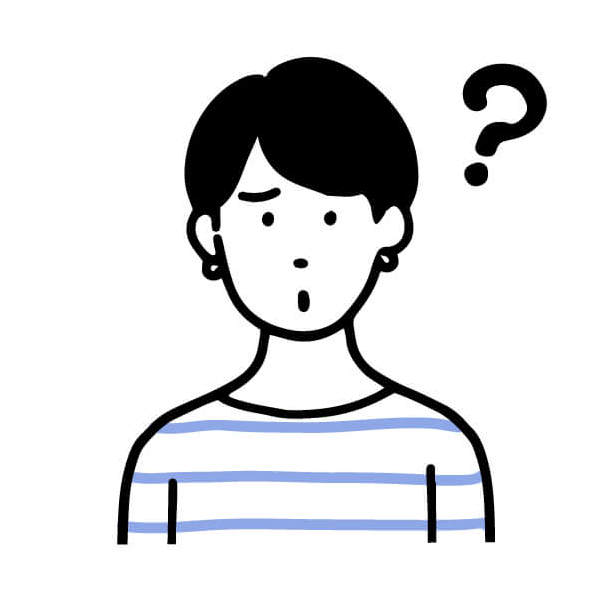
パルワールド(Palworld)で、
マルチプレイをする方法を知りたいです。
このような疑問をお持ちの方に向けて解決します。
「パルワールド(Palworld)でマルチプレイをする方法がよく分からない…」このような人も多いのではないでしょうか?

かつての僕もその中の一人
そこで今回は、
- 現役のwebデザイナーでサーバーに詳しい
- サーバー関連の記事を10本以上執筆してきた
筆者がパルワールド(Palworld)でマルチプレイのやり方・サーバーの立て方について解説します。ぜひ参考にしてみてくださいね。
パルワールド(Palworld)のマルチプレイのやり方
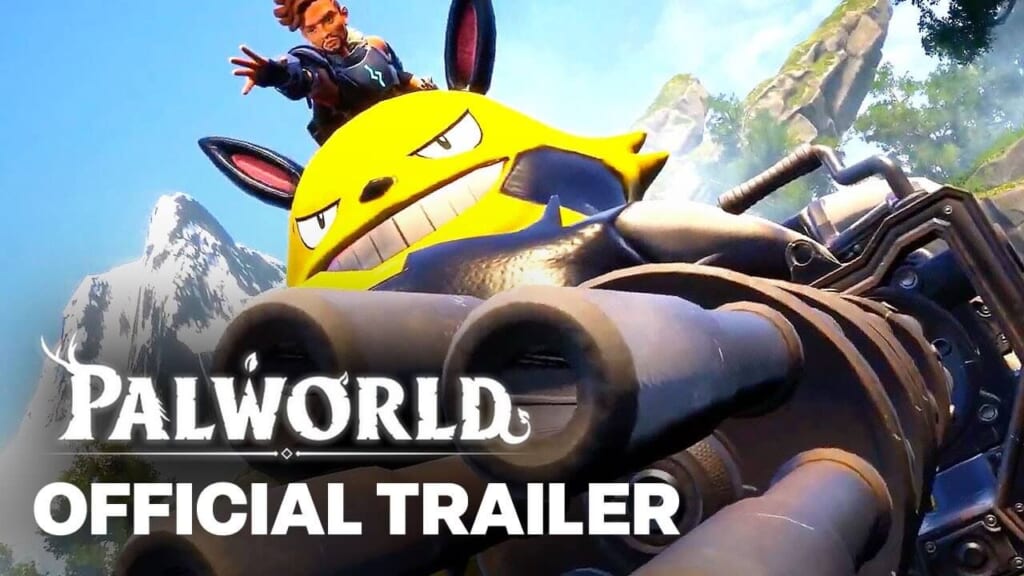
パルワールド(Palworld)のマルチプレイのやり方を順番に解説していきます。
1.サーバーを立てる
パルワールド(Palworld)でマルチプレイをしたい場合、サーバーを立てる事が必要です。
サーバーとは、セーブデータを入れておくパソコンで、24時間稼働しています。
2.パルワールド(Palworld)のマルチサーバーの推奨スペック
パルワールド(Palworld)のマルチサーバーにおいて、推奨されるスペックは以下の通りです。
自宅のPCでもサーバー代わりができますが、24時間つけっぱなしや誰かがログインすると回線が圧迫されるデメリットがあります。
そこで、外部のサーバー会社を使うことになります。
また、サーバー会社はなるべく設定をしなくて良いような便利なファイルを持っています。
ファイルを利用すれば難しい設定ができなくても、サーバーの所有者になれます。

3種類より選べます。
今回は三つのサーバー会社を解説します。

Xserver for Game

Xserver for Game
申し込み完了後、Xserverアカウントにログイン。
①「追加申し込み」をクリック。
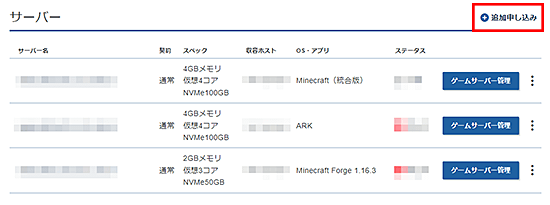
②「イメージタイプ」→「アプリケーション」タブ→「パルワールド(Palworld) 」をクリック。
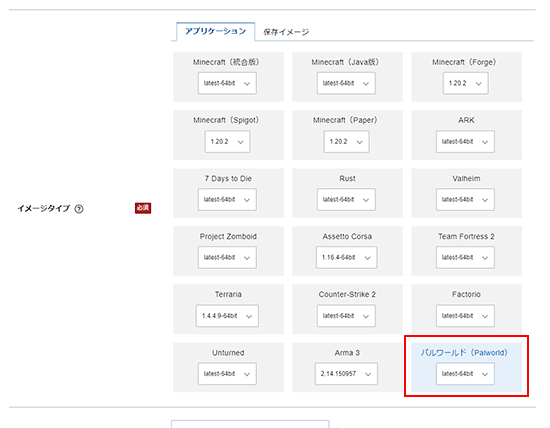
初期状態ではゲームパネルの「パケットフィルター設定」は、ゲーム毎の推奨設定が設定されています。
設定を変更する場合は「パケットフィルターの設定について」を参照の上、変更してください。
IPアドレスの確認
ゲームへ接続するために必要な情報です。
ゲームパネルのトップページで確認することができます。
Xserverアカウント→「ゲームパネル」。
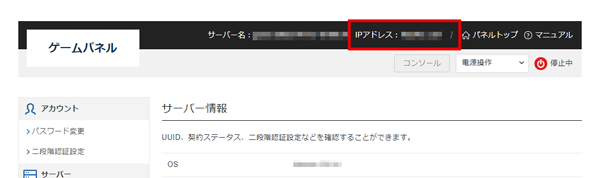
赤で囲ったServer IP AddressからIPアドレス「XXX.XXX.XXX」(数字)を確認。
IPアドレスはサーバーの住所です。
このIPアドレスを使って、みんなにログインしてもらいます。
パルワールド(Palworld) サーバーをセットアップ
1.パルワールドを起動し、「マルチプレイに参加する(専用サーバー)」を選択してください。
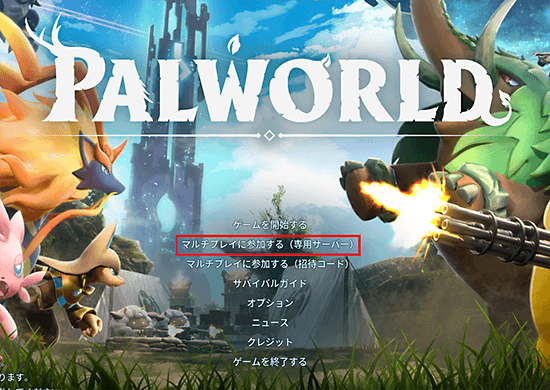
「接続」をクリック
画面下部に「XXX.XXX.XXX(事前に控えたIPアドレス):16020」を入力し、「接続」をクリック。
Xserver for Gameのパルワールドイメージでは、参加用ポート番号をUDP:16020としています。

以上で参加完了です。
Xserver for Gameの設定は以上です。
最新のバージョンへのアップデート方法
パルワールドサーバーを再起動することでアップデートの有無を自動で確認し、バージョンアップできる場合には自動で実行するようになっています。
タイムアウトと表示されて接続できない場合
サーバーの起動には5分から10分ほどかかります。
参加時に入力するアドレスが、「(事前に控えたIPアドレス):16020」になっているか、再度確認しましょう。
ゲームパネルの「電源操作」より、「再起動」することで改善する可能性があります。
補足:パルワールドのサーバー設定変更
ゲームサーバーの設定を変更することで、ゲームの難易度を調節することができます。
2024年1月29日以降にパルワールドを始めた人は
Xserver for Gameではパルワールドをコマンド入力なしで設定変更を行える「Palworldマネージャー」を提供しています。
2024年1月29日以降にXserver for Gameを利用した人は「Palworldマネージャー」を利用しましょう。
設定パラメータの詳細につきましては、公式ガイドをご参照ください。 https://tech.palworldgame.com/server-commands
注意
無効な値を設定すると、ゲームサーバーが起動できなくなる可能性があります。
パルワールドのサーバー設定変更の準備
1.サーバーに接続する
ゲームパネルの「コンソール」から接続可能です。
しかし、コピペが可能な「SSHクライアントソフト」の使用をおすすめします。
当サイトではTera Termを使用します。
ここからは、プログラミングの知識が必要になります。
Tera Termを起動し、サーバーのIPアドレスを入力。

2.ユーザー名、パスフレーズを入力
- 「ユーザー名(N)」に「root」
- 「パスフレーズ(P)」にイメージインストール時に設定したパスフレーズ
を入力してください。
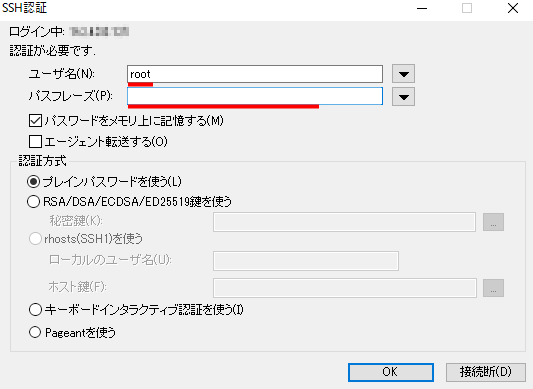
3.設定用のファイル生成
ログイン後、設定の変更が初めての場合、設定用のファイルを作成する必要があります。
下記コマンドを実行し、設定用のファイルを設置してください。
cp -pf /home/steam/Palworld/DefaultPalWorldSettings.ini(半角スペース)/home/steam/Palworld/Pal/Saved/Config/LinuxServer/PalWorldSettings.ini
上のコードをコピペして改変して入力。
各設定値の確認・変更
設定ファイルは「/home/steam/Palworld/Pal/Saved/Config/LinuxServer/PalWorldSettings.ini」に配置されております。
下記コマンドを実行することで、現在設定されている全てのパラメータを確認できます。
cat /home/steam/Palworld/Pal/Saved/Config/LinuxServer/PalWorldSettings.ini
※直接設定ファイルを編集することでも、設定の変更は可能です。
1.ゲームサーバー停止
パルワールドのサーバーを停止するため、下記コマンドを実行してください。
systemctl stop palworld-server.service
2.値の変更
下記コマンドの「#設定#」に変更したいパラメータ、「#値#」に設定したい値で置き換えて実行してください。
sed -i "s/#設定#=[0-9]*.[0-9]*/#設定#=#値#/g"(半角スペース)/home/steam/Palworld/Pal/Saved/Config/LinuxServer/PalWorldSettings.ini
例)「ExpRate」(経験値の入手倍率)を「3.0」に変更する場合 ※一行で入力
sed -i "s/ExpRate=[0-9]*.[0-9]*/ExpRate=3.0/g" /home/steam/Palworld/Pal/Saved/Config/LinuxServer/PalWorldSettings.ini
3.ゲームサーバー起動
パルワールドのサーバーを起動してください。
systemctl start palworld-server.service
デスペナルティの変更
デスペナルティの設定値は4種類となります。
- None ロスト無し
- Item 装備品以外のアイテム
- ItemAndEquipment 全ての装備品とアイテム
- All 全てロスト
※初期設定では、All(全てロスト)で設定されています。
1.ゲームサーバー停止
パルワールドのサーバーを停止するため、下記コマンドを実行してください。
systemctl stop palworld-server.service
2.値の変更
下記コマンドの「#値#」を設定したい値で置き換えて実行してください。
sed -i "s/DeathPenalty=[a-z|A-Z]*/DeathPenalty=#値#/g"(半角スペース)/home/steam/Palworld/Pal/Saved/Config/LinuxServer/PalWorldSettings.ini
例)「Item」(装備品以外のアイテム)に変更する場合 ※一行で入力
sed -i "s/DeathPenalty=[a-z|A-Z]*/DeathPenalty=Item/g" /home/steam/Palworld/Pal/Saved/Config/LinuxServer/PalWorldSettings.ini
3.ゲームサーバー起動
パルワールドのサーバーを起動してください。
systemctl start palworld-server.service
設定の変更後、サーバーに参加できなくなった場合
各設定値をデフォルト値に戻してください。 ※ゲームデータは削除されません。
1.ゲームサーバー停止
パルワールドのサーバーを停止するため、下記コマンドを実行してください。
systemctl stop palworld-server.service
2.デフォルトの設定で上書き
下記コマンドを実行し、ゲームサーバーの設定値をデフォルトに戻してください。
cp -pf /home/steam/Palworld/DefaultPalWorldSettings.ini(半角スペース)/home/steam/Palworld/Pal/Saved/Config/LinuxServer/PalWorldSettings.ini
3.ゲームサーバー起動
パルワールドのサーバーを起動してください。
systemctl start palworld-server.service
以上で、Xserver for Gameのサーバーの設定変更方法でした。

パルワールドのサーバーの設定の変更には、
プログラミング知識があるとやりやすいです。
ConoHa for GAME

ConoHa for GAME![]() に行きます。
に行きます。
申し込み完了後、コントロールパネルにログイン。
ConoHaでは Rustサーバーをインストール済みのテンプレートイメージを提供しています。
①コントロールパネルへログインし、「サーバー追加」ボタンをクリック。
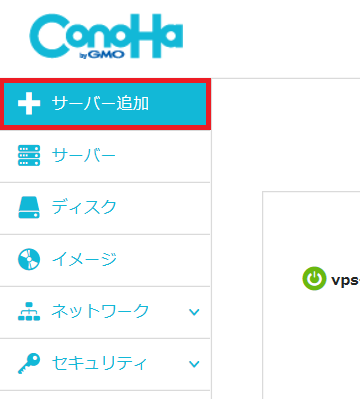
②イメージタイプ「アプリケーション」から「Palworld」を選択してサーバーを作成。
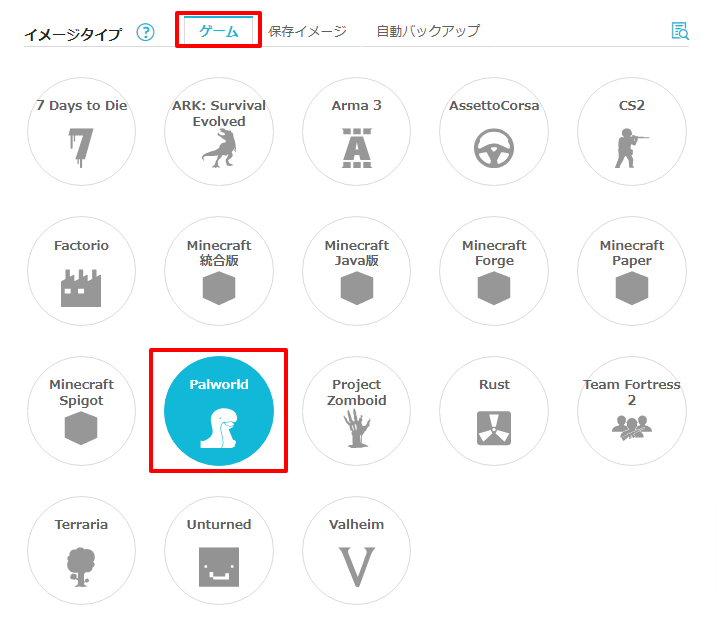
※2GB以下のプランでは利用できないので注意。(16GB推奨)
③作成したサーバーのIPアドレスを確認します。
「GAME」を選択のうえ、左メニューの「サーバー」をクリックします。
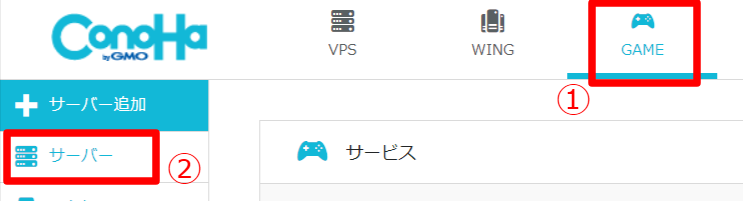
④サーバーリストから対象サーバーのIPアドレスを手元に控えます。
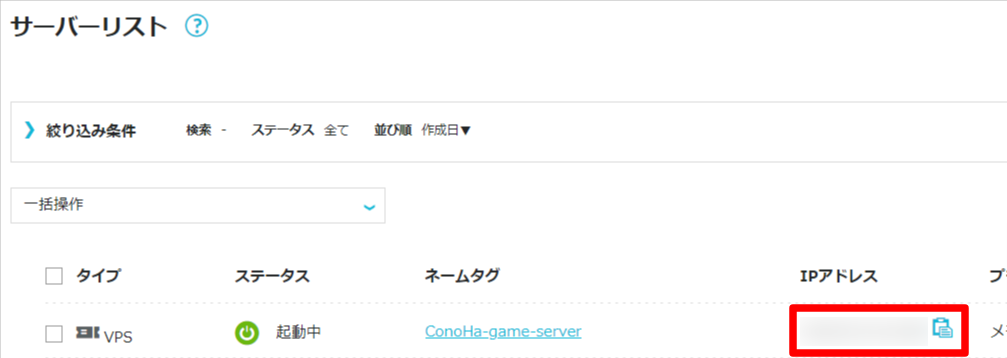
パルワールド(Palworld)サーバーの情報確認手順
以下のページの手順で、コンソールを開きます。
>>>シリアルコンソールを使う
ログイン画面が表示されましたら、以下のページの手順でサーバーにログインします。
>>>テキストのペースト方法
以下の画像の内容が表示されていれば、ログインに成功しています。
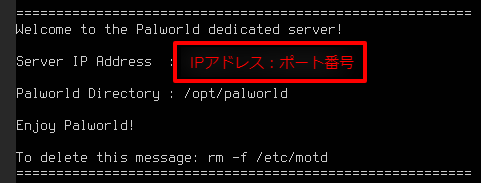
パルワールド(Palworld)サーバーへの接続に必要な「Server IP Address」と「Rust Server name」を確認します。
パルワールド(Palworld)を起動し、メニューの「マルチプレイに参加する(専用サーバー)」をクリック。
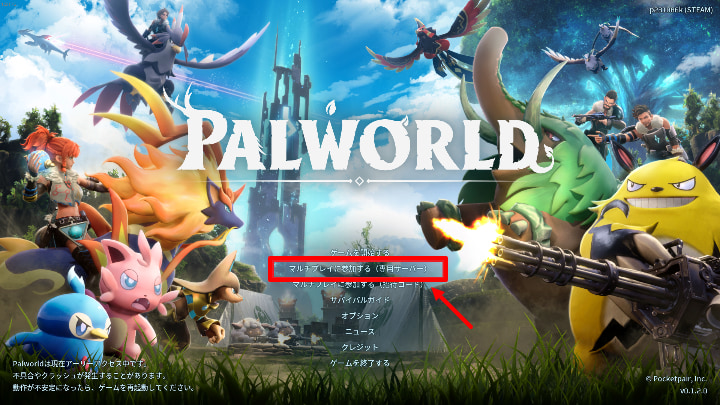
画面中央下部の入力欄にIPアドレスとポート番号を入力し「接続」ボタンをクリックします。
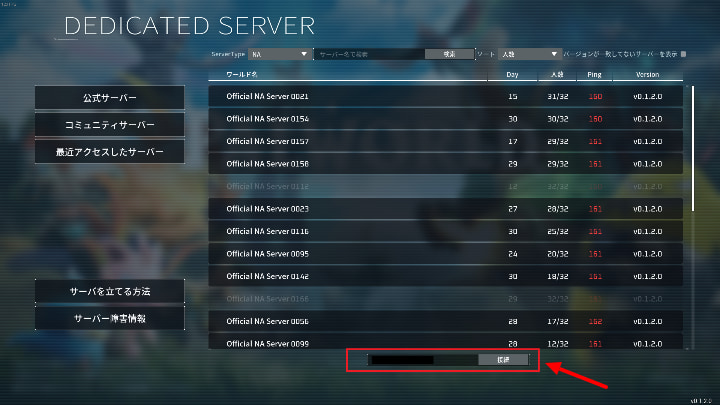
キャラクターメイキング画面が表示されれば、接続完了です。
初回はキャラクターメイキングが必要になりますが、2回目以降はすぐにプレイできます。
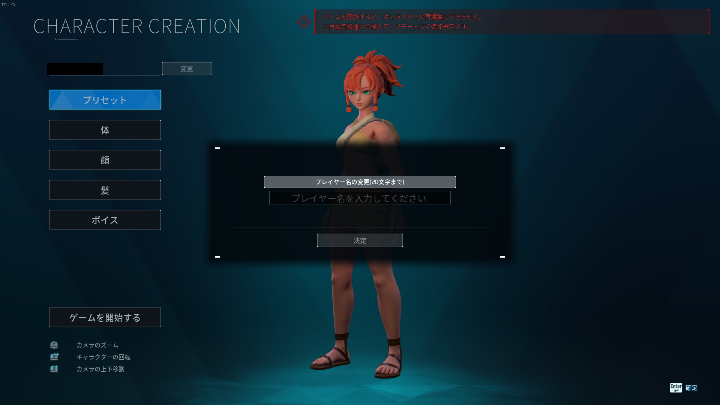
Palworldサーバーの各種設定について
Palworldサーバーの各種設定やバージョンアップ方法などは、Palworld managerから操作いただけます。

Palworld manager(パルワールドマネージャー)
を使えば、難しい設定も簡単に行えます。
SSHおよびSFTPの接続について
ConoHa for GAMEでは、セキュリティの観点から仮想ファイアウォールとして動作しているセキュリティグループにてゲームに必要なポート以外の通信は制限されています。
ゲームの設定ファイルの調整やゲームデータのアップロードをする際、SSHやSFTPにてサーバーへ接続する場合は、SSH用のセキュリティグループの設定を追加してください。
どうしてもPalworld managerを使えない環境について
以降の手順は、どうしてもPalworld managerを使えない人向けのガイドとなります。
最新のバージョンへのアップデート方法
ConoHaのPalworldゲームテンプレートではPalworldサーバーが起動する際に自動的に更新の有無を確認し、バージョンアップできる場合には実行するようになっています。
※バージョンアップの有無にかかわらず、Palworldサーバーの起動には時間がかかる場合があります。
30分程度の時間がかかる場合もあります。
再起動にてゲームのバージョンアップが出来ない場合
VPSの再起動にてゲームのバージョンアップが出来ない場合、以下のコマンド操作を実施いただくことでもバージョンアップが可能。
試してみてください。
※事前にコンソールからサーバーにrootでログインしてください。
ユニットファイルを調整するため、以下実行コマンドをコピーしてください。
sed -i 's/{{ server_directory }}/\/opt\/palworld/' /etc/systemd/system/palworld-server.service
コンソール画面に戻り、以下サポートページを参考にコピーしたコマンドをペーストします。
ペーストが成功すると、画面上に実行コマンドが表示されます。
enterキーで確定。

ユニットファイルへの変更を適用します。
以下のコマンドをコピーし、コマンドを実行します。
systemctl daemon-reload
Palworldサーバーを再起動します。以下のコマンドをコピーし、コマンドを実行します。
systemctl restart palworld-server.service
Palworldサーバーの起動状態を確認します。以下のコマンドをコピーし、コマンドを実行します。
systemctl status palworld-server.service
以上で作業終了となります。
ゲーム内の各種設定変更
Palworldサーバーを運用するにあたり、よく使われる設定の変更方法の一例を紹介します。
なお、設定方法の詳細については、ゲーム開発元の公式サイトやWikiを確認してください。
設定ファイルの作成
※事前にコンソールからサーバーにrootでログインしてください。
Palworld(パルワールド)の設定を変更するため、以下のコマンドをコピーしてください。
cp /opt/palworld/DefaultPalWorldSettings.ini /opt/palworld/Pal/Saved/Config/LinuxServer/PalWorldSettings.ini
コンソール画面に戻り、コードをペーストします。
ペーストが成功すると、画面上に実行コマンドが表示されます。
enterキーで確定。

設定ファイルの編集
※事前にコンソールからサーバーにrootでログインしてください。
ゲーム内の各種設定を変更するため、設定ファイルを編集するため、以下のコマンドをコピーしてください。
こちらでは一例として「ギルドの最大人数(GuildPlayerMaxNum)を20にする場合」のコマンド例をご紹介します。
コマンドの記述内容は変更したい設定に合わせ、ゲーム開発元の公式サイトやWikiをご確認の上、適宜ご変更ください。
sed -i "s/GuildPlayerMaxNum=[^,]*/GuildPlayerMaxNum=20/" /opt/palworld/Pal/Saved/Config/LinuxServer/PalWorldSettings.ini
コンソール画面に戻りペーストします。
ペーストが成功しますと、画面上に実行コマンドが表示されますので、enterキーで確定してください。

以上で作業終了となります。
設定の反映方法
設定ファイルを編集後、設定を反映させる必要があります。
※設定反映の操作時にはゲームサーバーの再起動が行われるため、一度ゲームプレイを中断の上、実施してください。
コンソールからサーバーにrootでログインしてください。
設定した内容を読み込ませるため、以下実行コマンドをコピーしてください。
systemctl daemon-reload
コンソール画面に戻り、ペーストします。
ペーストが成功すると、画面上に実行コマンドが表示されます。
enterキーで確定。

ゲームサーバーを再起動します。
以下のコマンドをコピーし、上述の手順2~3と同様の手順で、コマンドを実行。
systemctl restart palworld-server.service
以上で作業終了となります。
設定した内容が反映されているか確認してください。
ConoHa for GAMEの設定は以上です。

プログラミング知識があれば、
設定することができます。
KAGOYAのVPS
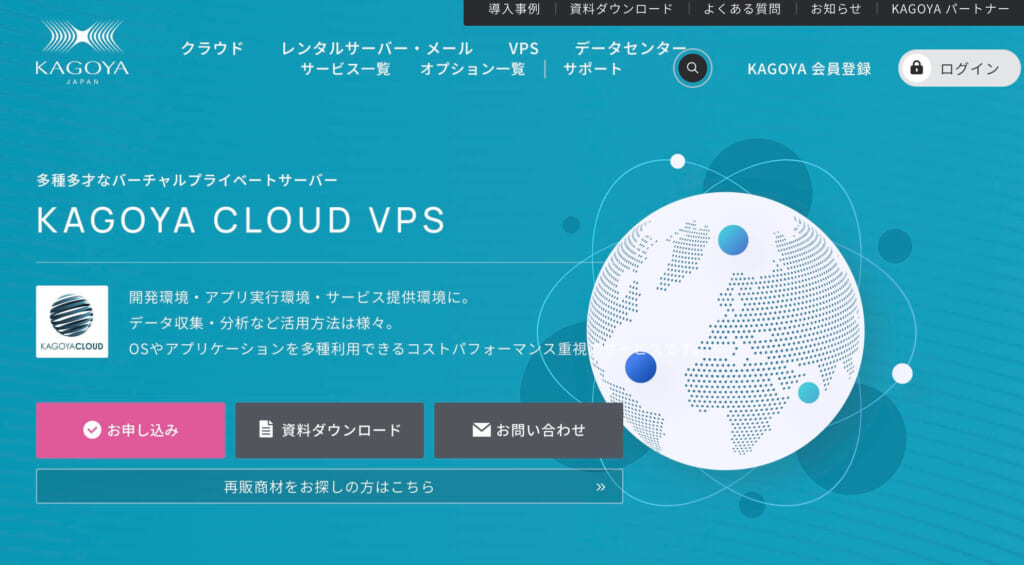
KAGOYAのVPS
申し込み完了後、「コントロールパネルにログイン」→「コンソール」に移動。
作成するインスタンスは、「パッケージ:Ubuntu22.04」「アプリケーションセットアップ:Palworld / パルワールド」を選択します。
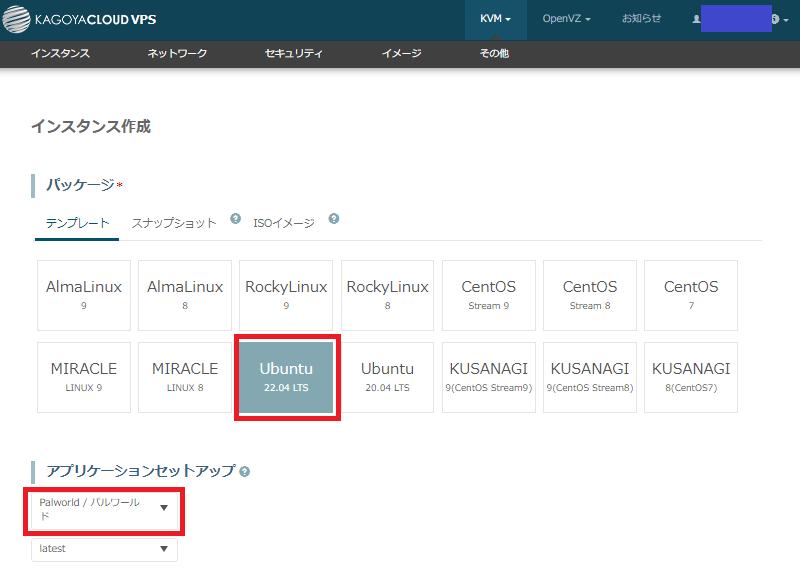
スペックは「大容量プラン8コア16GB以上」がオススメです。
「大容量プラン8コア16GB以上」を選択しておけば、拠点や働かせるパル、参加人数をある程度増やしても遊ぶことができます。(スペックは後から変更可能)
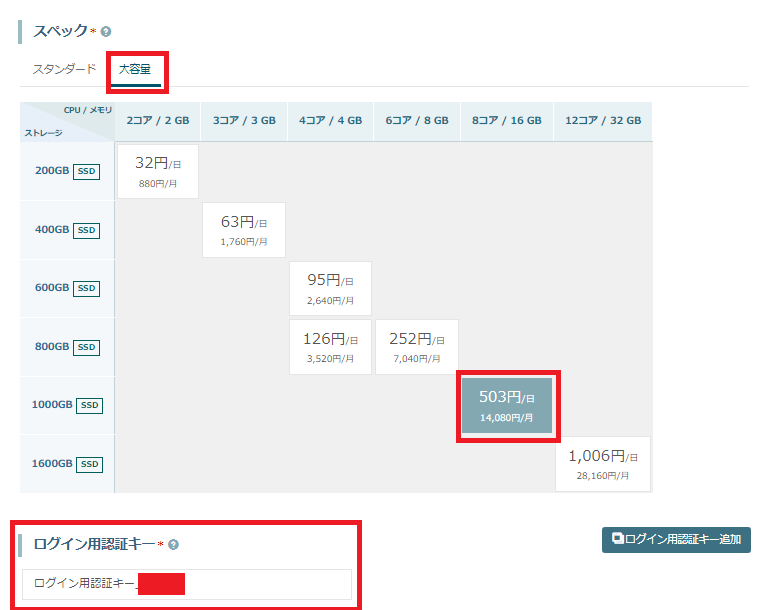
「ログイン用認証キー」は先ほど作成した認証キーを選択し、「コンソールログインパスワード」をお好みで設定します。
「インスタンス名」は変更するしないは自由です。
その他のvirtioやユーザーデータはそのままの状態で問題はありませんので、最下部の「インスタンス作成」ボタンを押します。
ここでインスタンス作成完了まで待ち時間が発生します。
インスタンスの作成が完了したら、インスタンス名をクリックしてコンソールに移動。
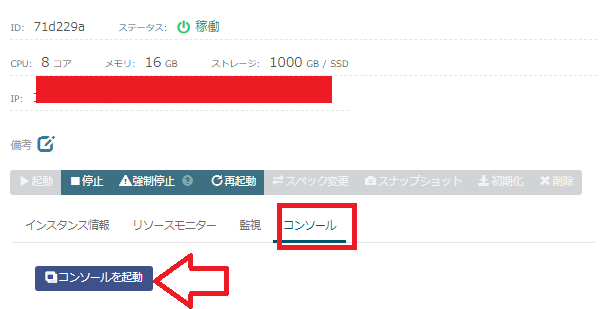
※ブラウザの設定でポップアップNGにしている場合は許可することで、コンソールの起動ができます。
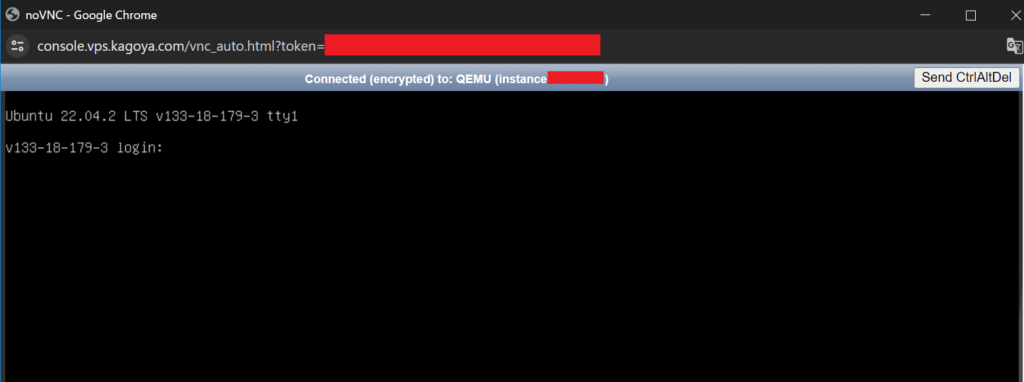
この画面が表示されれば、「login:」の後ろに「root」と入力し、Enterを押すと「Password:」が表示されます。
インスタンス作成時に設定したパスワードを入力。
※パスワードを入力しても空欄のままに見えますが、入力自体は進んでいますので入力後にEnterを押します。
そこで新たなコードが表示されましたら、以下のコードを入力してEnterを押します。
cat /root/.applicationすると、パルワールドのマルチサーバー情報が表示されますので、その中の「ServerPassword」が実際にアクセスするマルチサーバーのパスワードとなります。
カメラでスクショで控えておきましょう。

パルワールドでマルチプレイ開始
VPS側で行う作業が完了しましたら、Steamのパルワールドを起動して「マルチプレイに参加する(専用サーバー)」へ進みます。
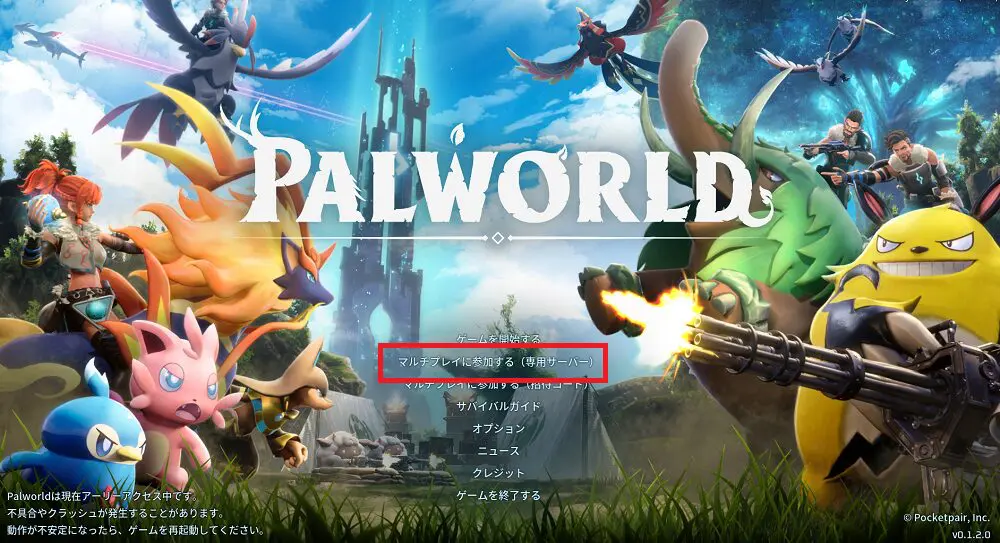
公式サーバーの一覧が表示されますので、画面下にあるIPアドレスの入力欄に移動。
VPSで作成したインスタンスのIPアドレスとその後ろにファイアーウォールで設定した「:8211」を付け加えたアドレスを入力。
作成した自分専用のマルチサーバーに入ることができます。
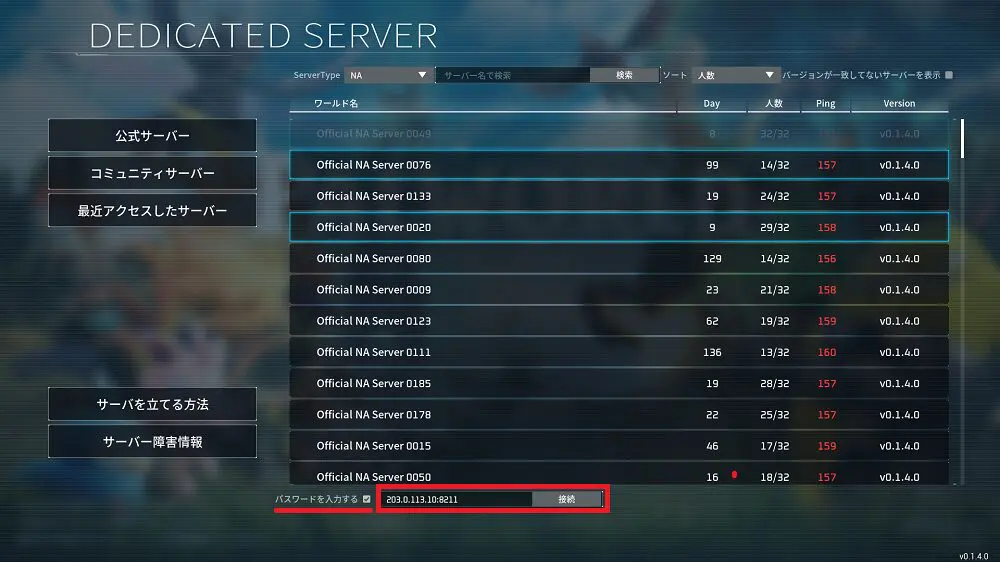
アプリケーションセットアップで作成している場合は、隣の「パスワードを入力する」にチェックを入れて進む。
次に表示される画面で、控えていたパスワードを入力することでログインできます。
あとは、友人にこの「IPアドレス:8211」とパスワードを共有すれば、知り合いだけのマルチプレイを開始できます。

パルワールドのテンプレートを使用しましょう。

パルワールド(Palworld)とは
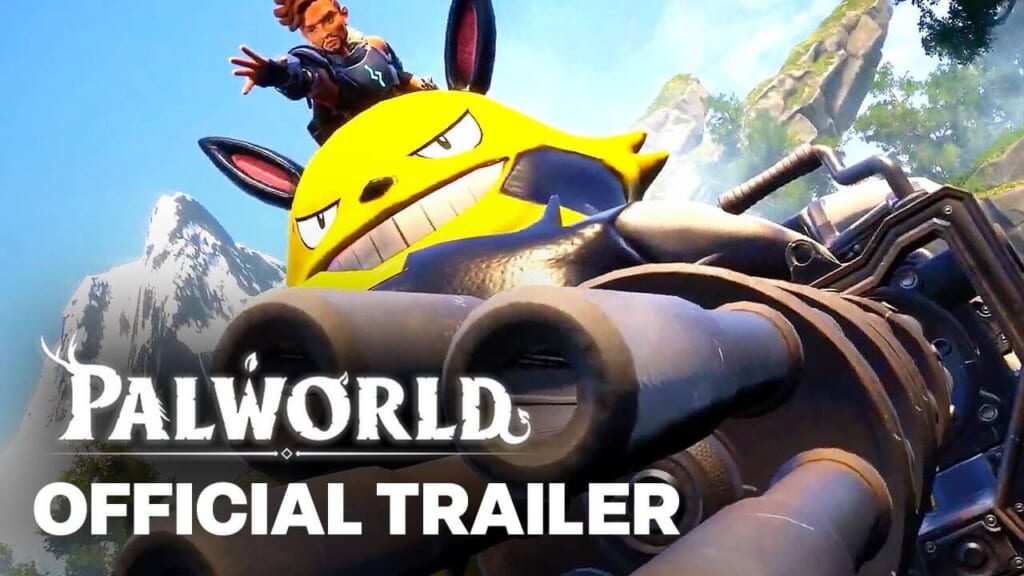
パルワールド(Palworld)は不思議な生物『パル』と共同生活するゲームです。
不思議な生物『パル』と一緒にのんびり生活するか、密猟者達との命の削り合いに身を投じるか。
パルは、戦闘させたり、繁殖させたり、農作業を手伝わせたり、工場で働かせることができます。
売り飛ばしたり、解体して食べることもできます。
食料不足・過酷な環境…違法な密猟者。この世界には危険があふれています。生き残るためには手段を選んではいられません。時には、パルを食らってでも…。
パルに乗れば、陸・海・空、あらゆる場所を探索することが出来ます。
まとめ:パルワールド(Palworld)のマルチプレイを楽しもう!

いかがだったでしょうか?
パルワールド(Palworld)でマルチプレイをしたい場合、サーバーを立てる事が必要です。
サーバーとは、セーブデータを入れておくパソコンで、24時間稼働しています。
レンタルサーバーは、テンプレートがあるので接続が簡単です。
ぜひパルワールド(Palworld)のサーバー主になって、マルチプレイを楽しんでくださいね!
記事の拡散、ぜひお願いします。
分からないことや疑問に思ったことは、コメントで相談してくださいね。

Xでもお気軽に問い合わせください
それでは。
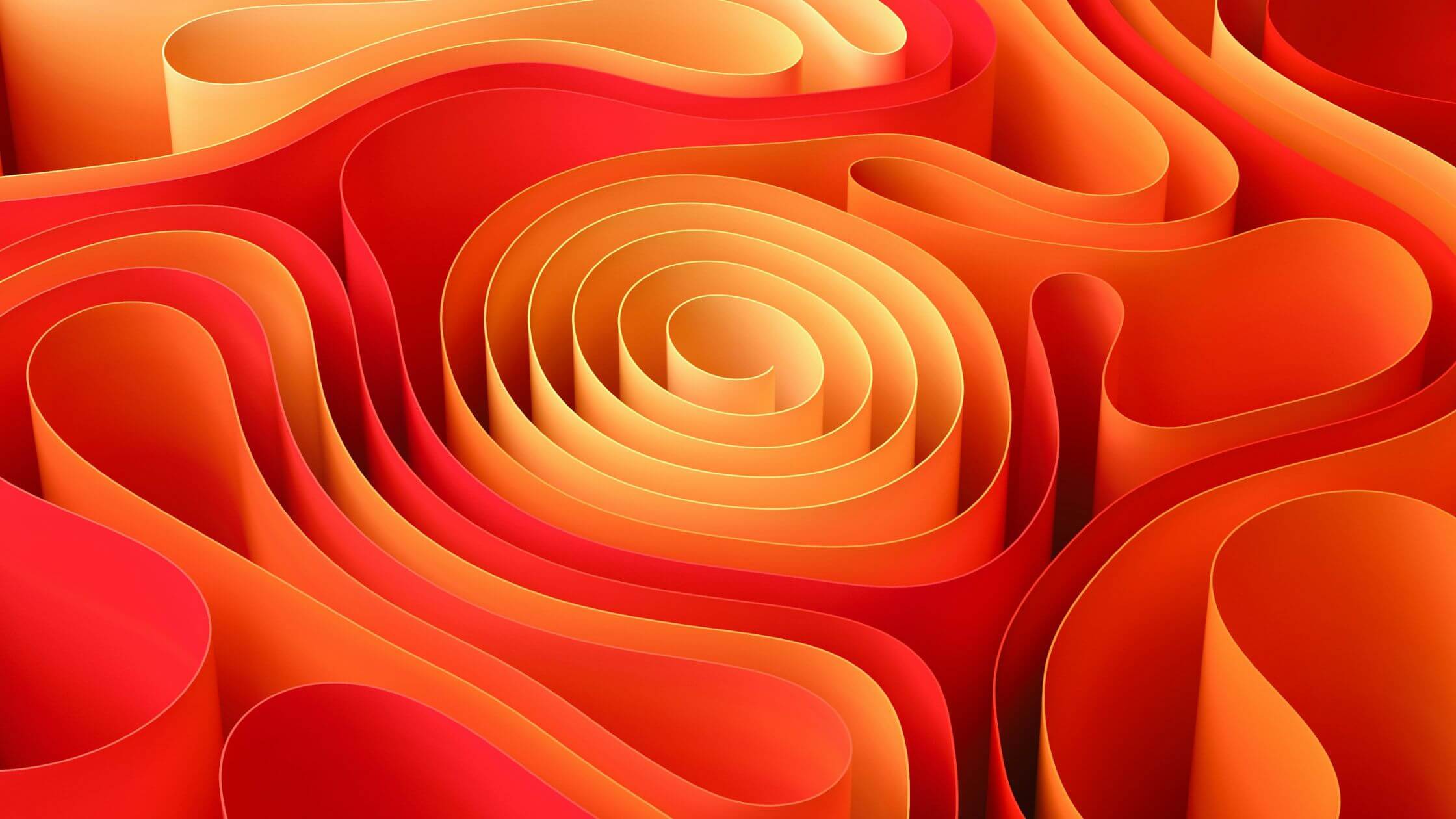
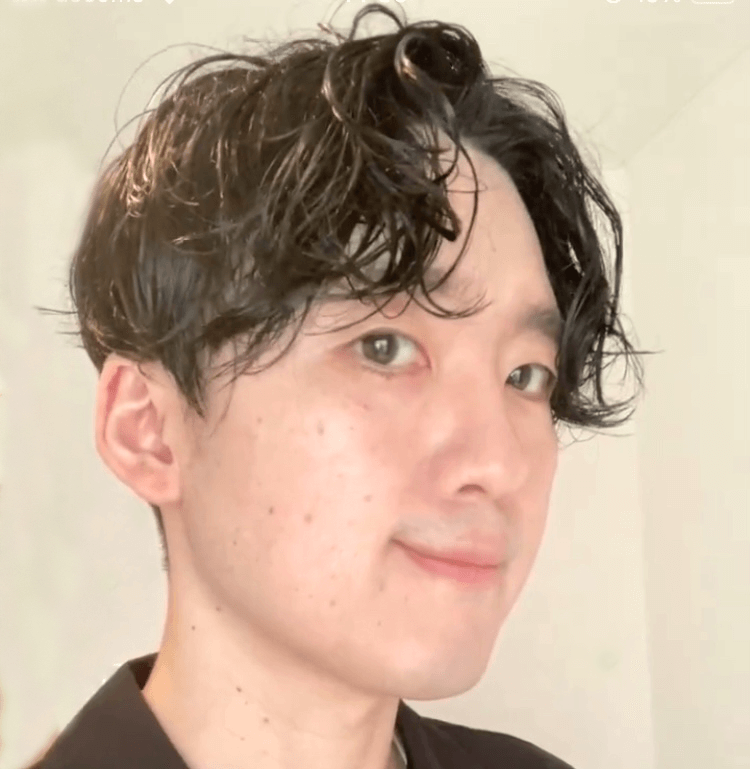




コメント