このような悩みをお持ちの方に向けて解説します。
「Slackを使ってみたい、チャットツールでコミュニケーションとりたい」このような場面に遭遇した人も多いのではないでしょうか?Slackめちゃ便利ですよね….
かつての僕もそんな一人です。
そこで今回は、普段webデザイナーとして業務でSlackを使用している私が、Slackの解説を作成してみました。Slackを使ってみたい方は是非参考にしてみてくださいね。
Slackとは
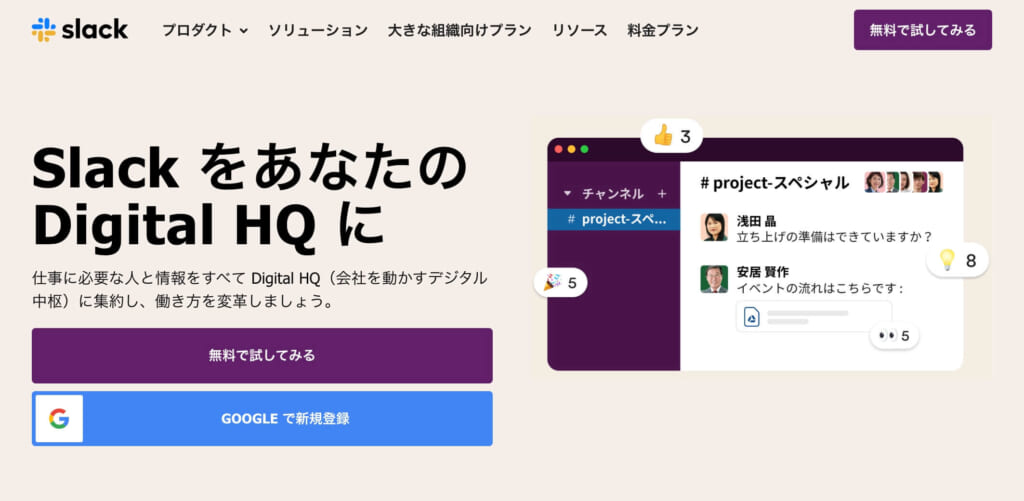
Slackとは、Slack Technologies社が提供する無料・有料で使えるチャットコミュニケーションツールです。
- 有料プラン利用企業数が、169,000社以上
- ビジネス誌「フォーチュン」が選ぶ急成長企業100社ランキングのうち65社が有料プランを利用
- 150か国以上で使用
されています。日本のLineと似ていますが、より仕事の連絡であったり、webデザインオンラインスクールの講師との連絡のやり取り、ゲームのコミュニティ内のコミュニケーションツールとして使われている印象です。
類似のチャットツール比較
| 特徴と印象 | |
|---|---|
| Line | プライベート用のツールとして中心に広がった |
| Slack | web業界を中心に広がりつつある印象 |
| chatwork | 日本製 業務用として広がっている |
| Discord | 世界では仕事用としても使われていてシェアが高い 日本では、ゲームのコミュニティの連絡用として使われている印象 |
となっています。
Slackのメリットデメリット

私が思うSlackの便利なメリットや不便なデメリットは、
- 動作が軽い
- いろんなデバイスでアクセスできる
- 履歴がたくさん保存され、尚且つ見やすい
- ログイン方法がややこしい
- 改行方法が違う
の5つの点です。
Slackのメリット①動作が軽い
Slackは、非常に軽いアプリケーションです。パソコンから使っても固まることはほぼありません。非常に使い勝手の良いアプリとなっています。
Slackのメリット②いろんなデバイスでアクセスできる
Slackはパソコンのブラウザからアクセスできたり、専用のアプリがあります。スマホにも同様にブラウザ版とアプリ版があるので、どんなところからでもチャットを確認できる便利さがあります。
Slackのメリット③履歴がたくさん保存され、尚且つ見やすい
Slackは無料でもかなり使える範囲が広く、1ワークスペースに5GBの容量が割り当てられます。軽い写真や文字のやりとりであればほぼ無限に保存できます。
Slackのデメリット④ログイン方法がややこしい
Slackのデメリットは、ログイン方法がややこしいことです。基本的にログインするためは、ワークスペースの英語名を覚えておかないといけません。(最近メールアドレスにリンクを送る方法が実装されました。)
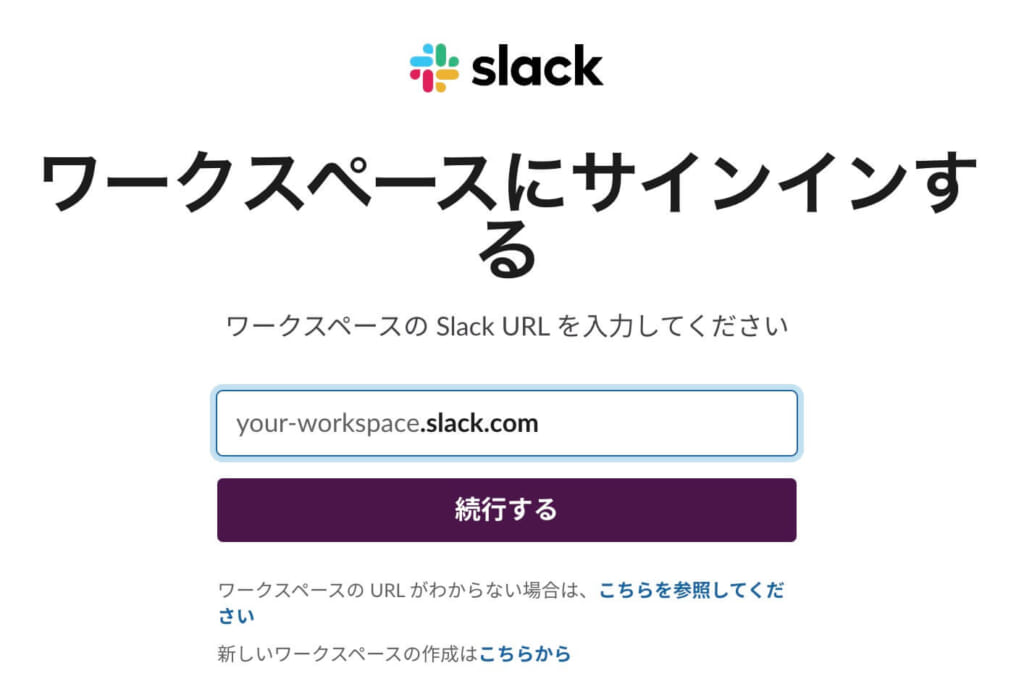
↑ワークスペースの Slack URLが必要。
Slackのデメリット⑤改行方法が違う
Slackは改行でEnterを押すときに初期設定ではメッセージを送信してしまう時があります。Enterの設定を毎回しないといけないので、大変に感じます。
Slackの使い方【初心者向け】
ワークスペースとチャンネル
Slackでは、ワークスペースという部屋を立て、その中で会話をしていきます。ワークスペースの中にチャネルというトピックごとのスレッドを立てていきます。
株式会社〇〇 営業部(ワークスペース名)
└ 話したいトピック: 次の営業数値目標、営業施策、行事(チャネル)
〇〇学校 漫画部(ワークスペース名)
└ 話したいトピック: 次の行事イベント、次回作のストーリー(チャネル)
というふうな形で構成されています。
最初にSlackアカウント作成
Slackにアクセスして、無料で始めるをクリック。
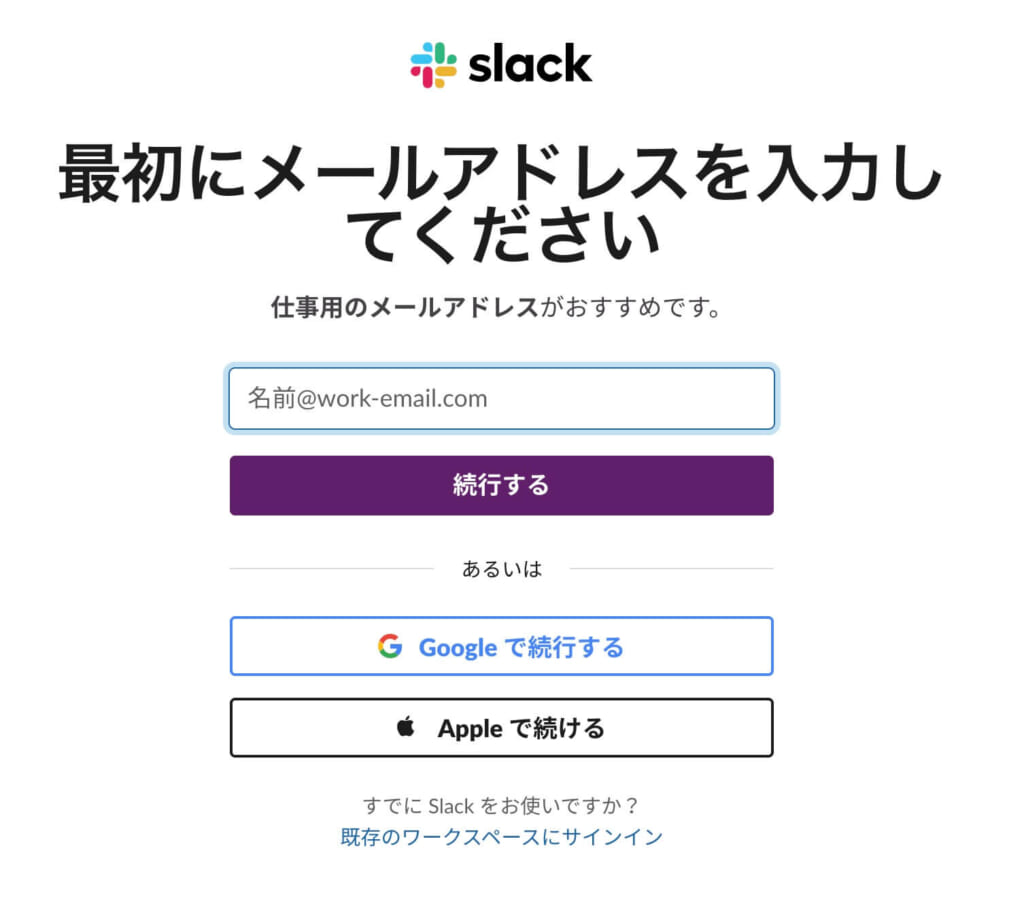
メールアドレスを入力。(Google、Appleアカウントでも可能。)
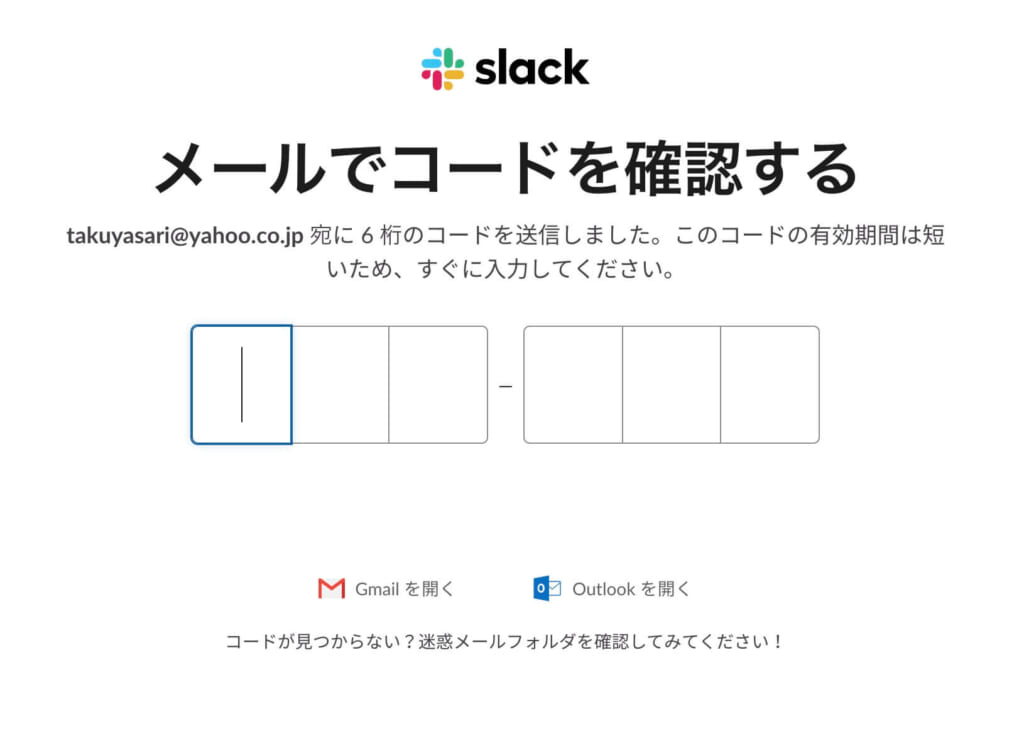
メールに6桁の認証用の番号が送られてくるので、入力。これで完了です。
招待された場合
招待された場合は、招待が送られてきたメールのボタンリンクからログインできます。
ワークスペース名を入力
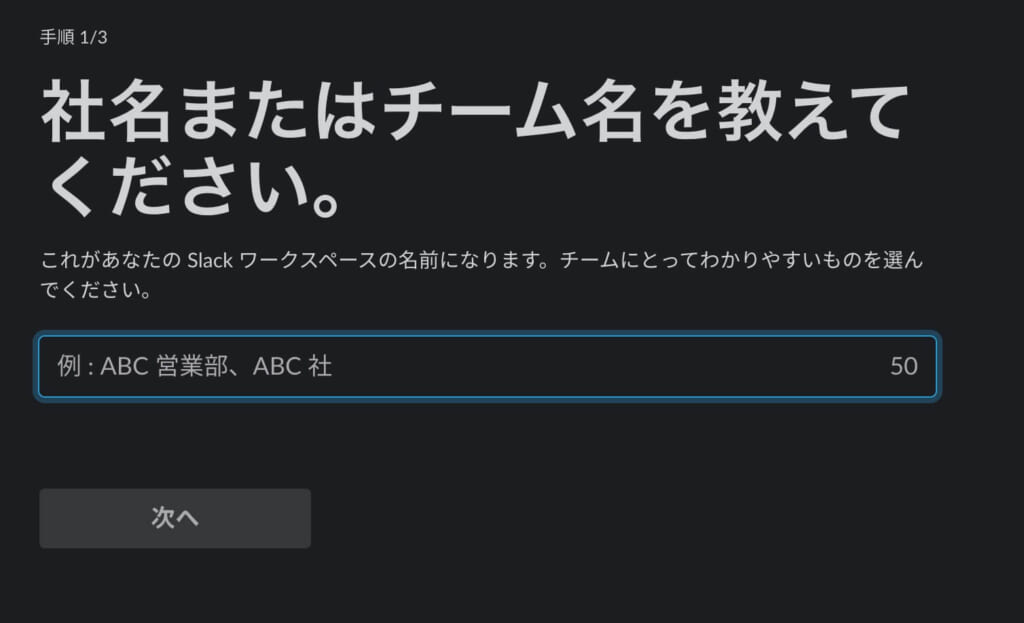
最初にワークスペース名を決めます。先ほどお伝えしたような、
- 株式会社〇〇 営業部
- 〇〇学校 漫画部
- チーム名
など、全体的な自分たちの属している組織の名前にするとわかりやすいのでオススメです。
チャンネル名を入力
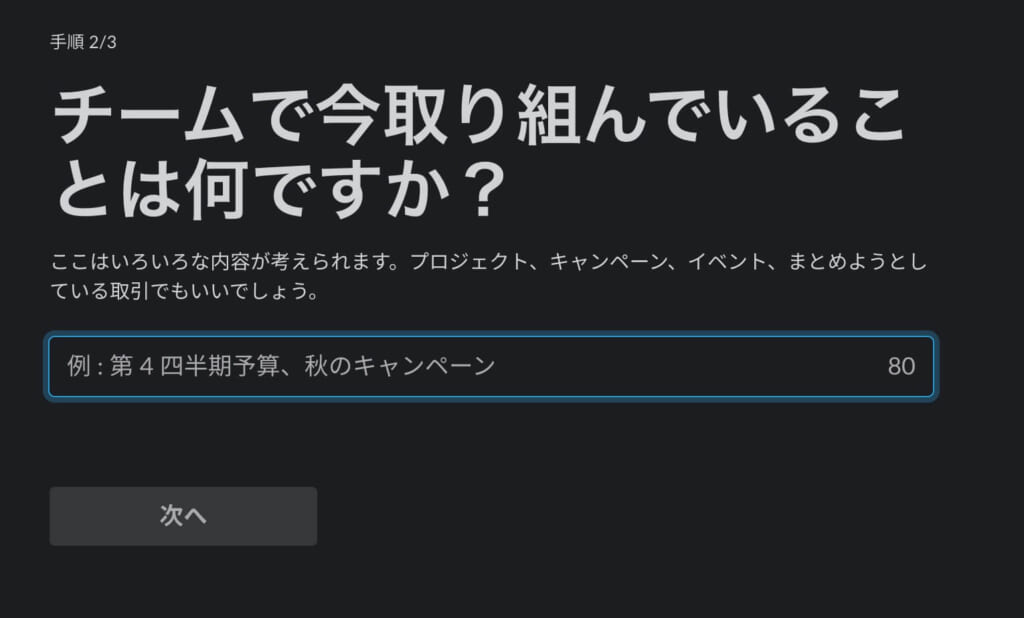
次にチャンネル名を入力します。
- イベントについて
- 予算について
など話したいトピックを入力すると良いです。また最初からSlackの方で、最初に#generalと#randomのチャンネルが用意されています。要らない場合は、削除したり、名前変更しておくとわかりやすいでしょう。
新規メンバーの招待
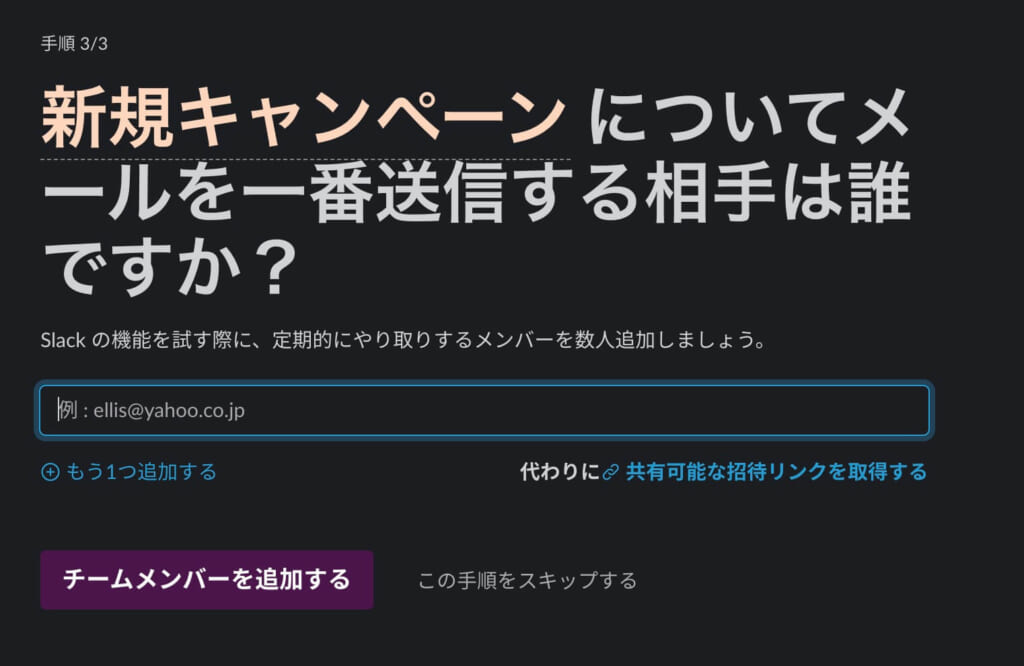
招待したいメンバーのメールアドレスを入力しましょう。もしくはリンクを貼ることもできるので、リンクをコピーして相手の使っているツールに招待リンク貼り付けることもできます。
また、この手順はスキップすることもできます。
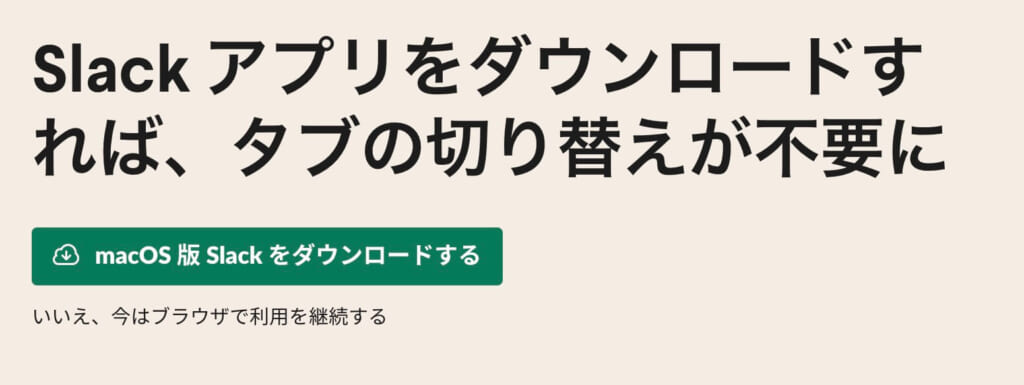
ここでアプリケーションをダウンロードするか聞かれるので、ここからダウンロードすることができます。
また各デバイスのアプリのリンクを貼っておきます。
Slackの基本構成
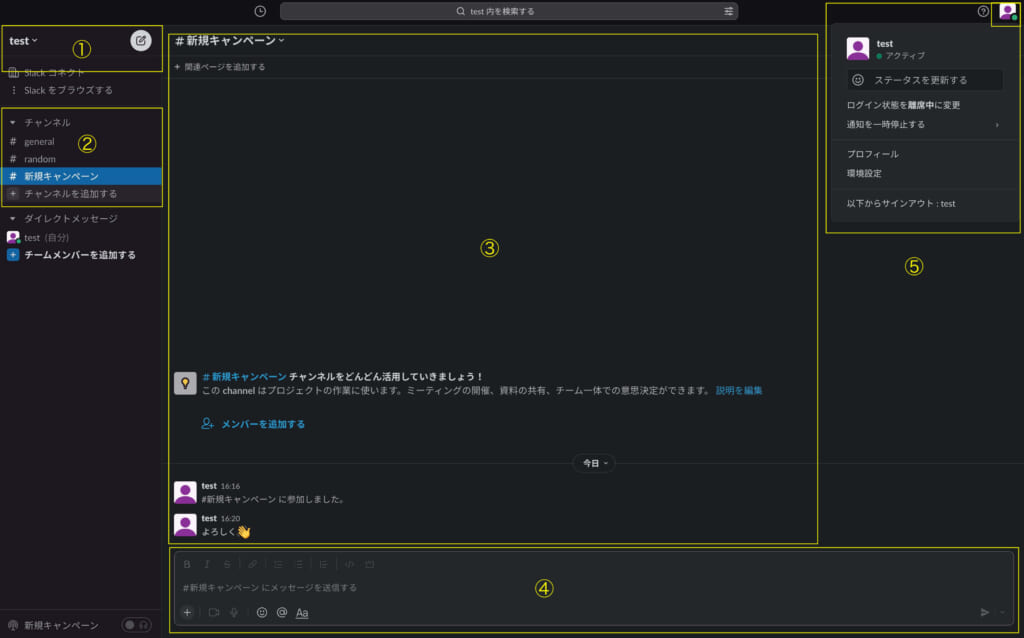
Slackの基本構成は、5つのパーツでできていると言えるでしょう。
- ワークスペースの切り替え
- チャンネルの切り替え、メンバーの管理
- メッセージの記録
- 入力機能
- プロフィールや設定の変更
の5つのパーツです。
1.ワークスペースの切り替え
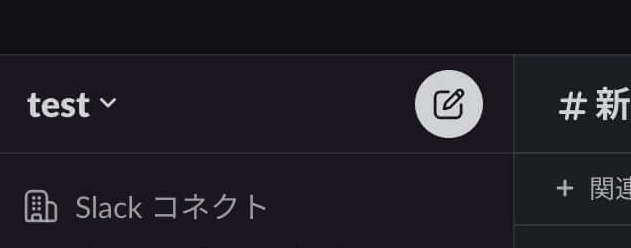
左上の部分にワークスペース名が表示されます。ここからワークスペースの切り替えが可能です。
2.チャンネルの切り替え、メンバーの管理
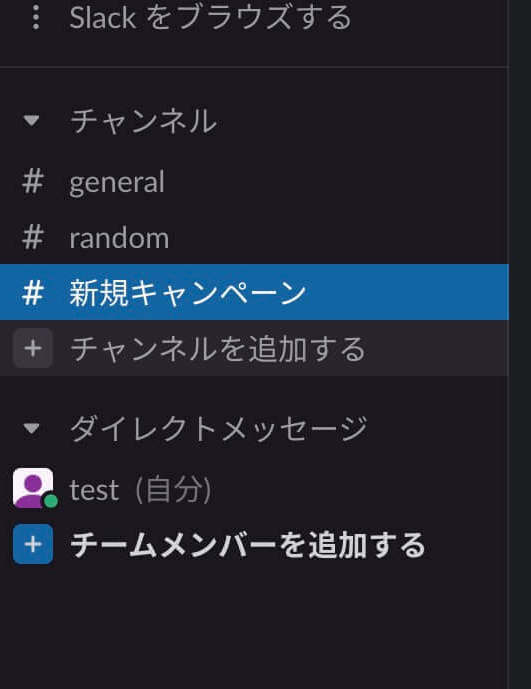
最初に#generalと#randomのチャンネルが用意されています。その下にあなたが作成されたチャンネルが表示されます。「チャンネルを追加する」から新しいチャンネルが作成可能。
また、その下がメンバーの管理になっていて「チームメンバーを追加する」からメンバーの追加が行えます。
3.メッセージの記録
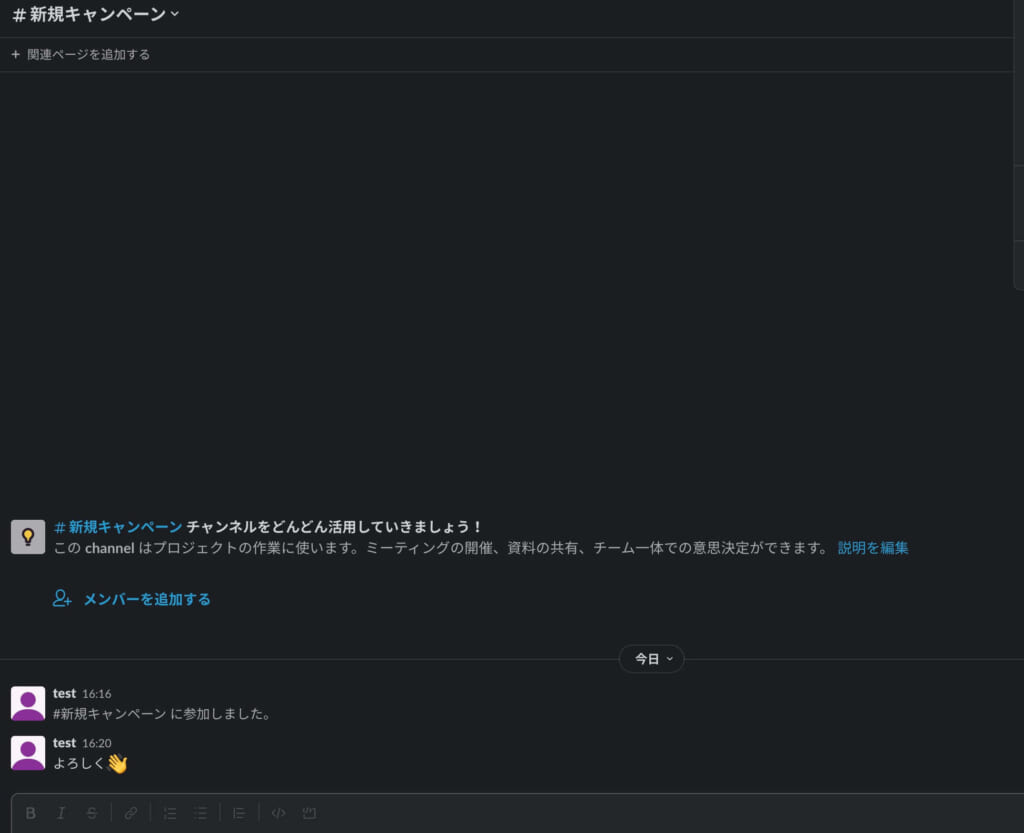
真ん中の上部分では、メッセージの管理が行えます。自分が送ったチャット、相手から貰ったチャットなどが一覧で表示されます。試しに「よろしく✋」などと送ってみましょう。
4.入力機能
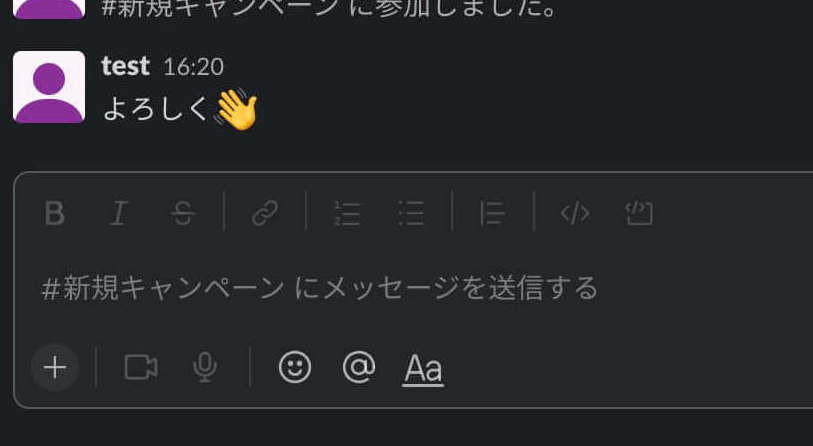
メッセージの下に表示されているのが、メッセージの送信フォームです。ここから入力して送信できます。
- 文字の太字
- 斜体
- 取り消し線
- リンクの挿入
- リスト
- 引用
- コード
の機能が使えます。かわいい絵文字も使用可能。また@を押せば、誰宛に送信するか指定することができます。
5.プロフィールや設定の変更
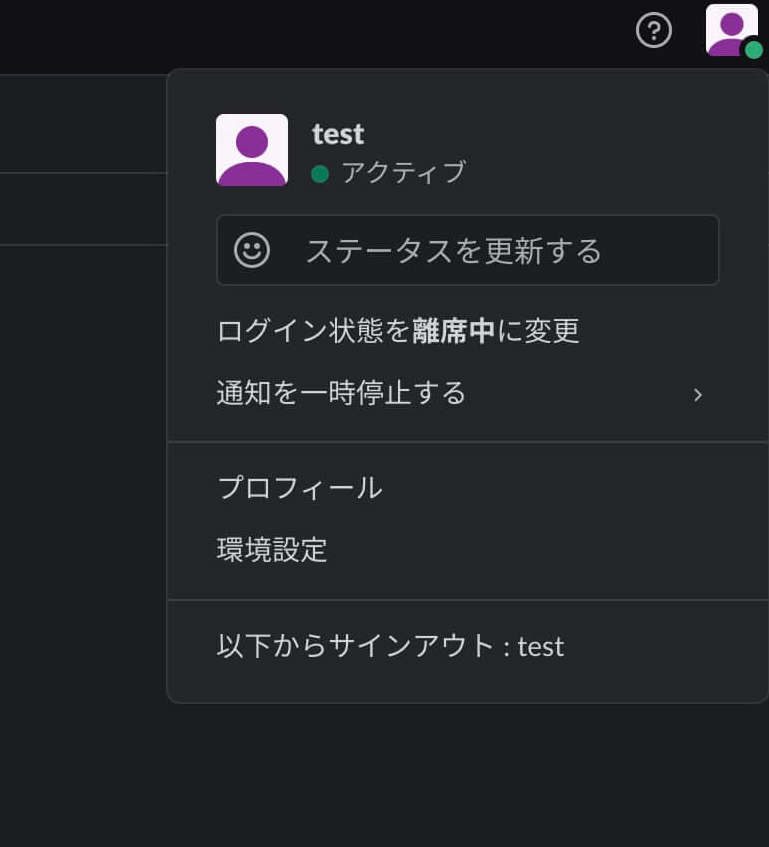
右上のプロフィールアイコンからは、様々な設定の変更を変更することができます。
- 名前の変更
- プロフィール写真の変更
- 通知の設定変更
などは、プロフィールアイコンの設定アイコンから変更しましょう。
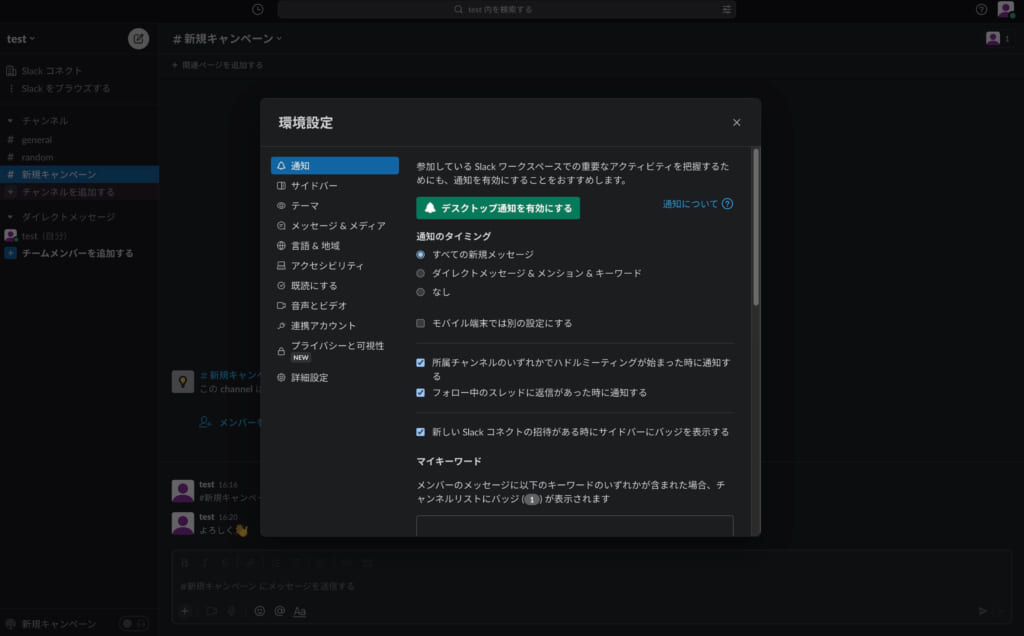
Slackの画像やファイルの送信について
画像やファイルの送信はドラックアンドドロップするだけで簡単です。
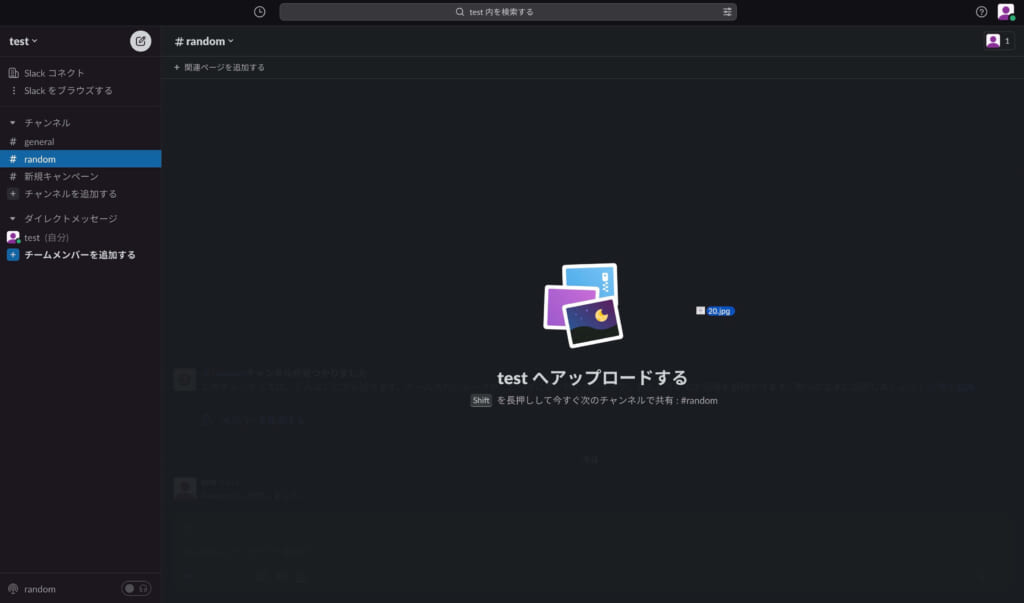
この画面が出た後に離すだけです。フォルダ送信する際は、zip圧縮しておく方が良いです。
Slackのダイレクトメッセージ(DM)について
Slackには、twitterやInstagramのDMような機能が付属しています。
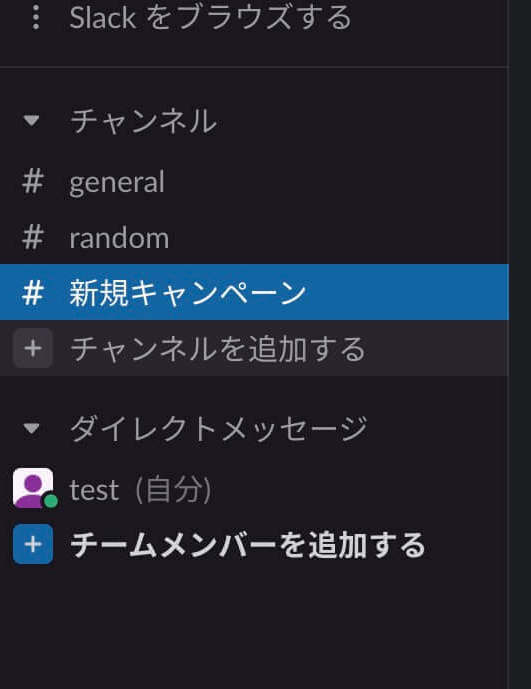
「ダイレクトメッセージ」の欄から送りたい相手を選択して、メッセージを送信するだけです。
Slackのビデオ通話、音声通話について
Slackでは1対1の音声通話やビデオ通話を行うことができます。また複数のメンバーとの通話や画面共有の機能が実装されています。
しかし、無料プランで利用できるのは1対1の音声通話とビデオ通話のみです。次で説明しますが、zoomのような他のアプリを連携することが可能です。zoomで複数のメンバーとの音声通話利用できます。
Slackの連携機能について
Slackでは、有名なアプリとの連携が取れます。
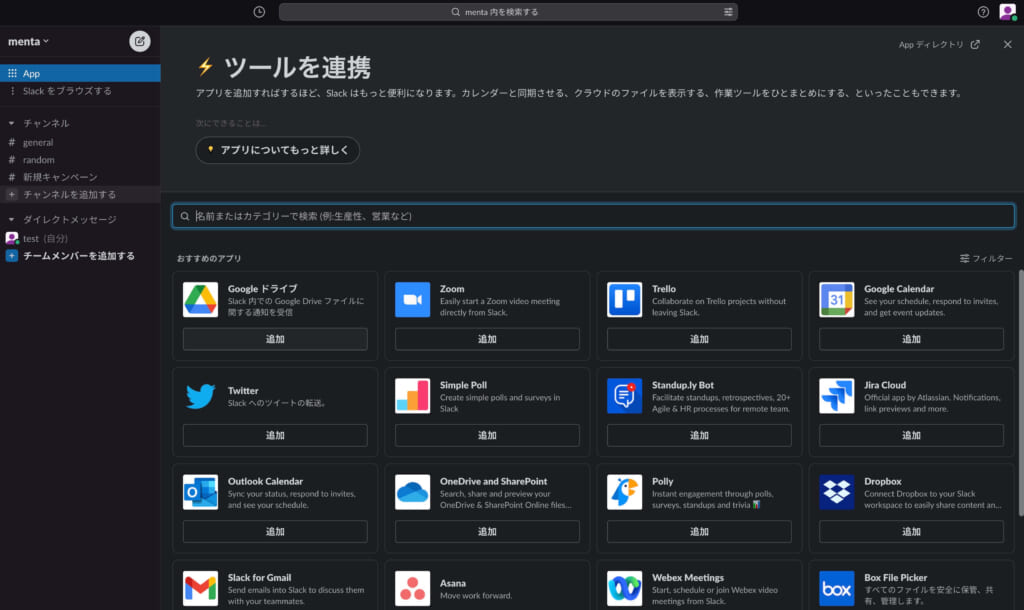
Slack内で、
| Zoom | Skype | Googleドライブ | Dropbox | Googleカレンダー |
| Outlook | Zendesk | Stripe | Statsbot | mailchimp |
| Backlog | Trello | Asana | Geekbot | |
| NAVITIME | Polly | Giphy | GitHub | CircleCI |
が使用可能です。特によく使うようなアプリが連携されやすいのが魅力だと言えます。Google系のアプリやエンジニアがよく使うようなGitHubが使えるのも便利です。
補足:SlackでのEnterキーについて
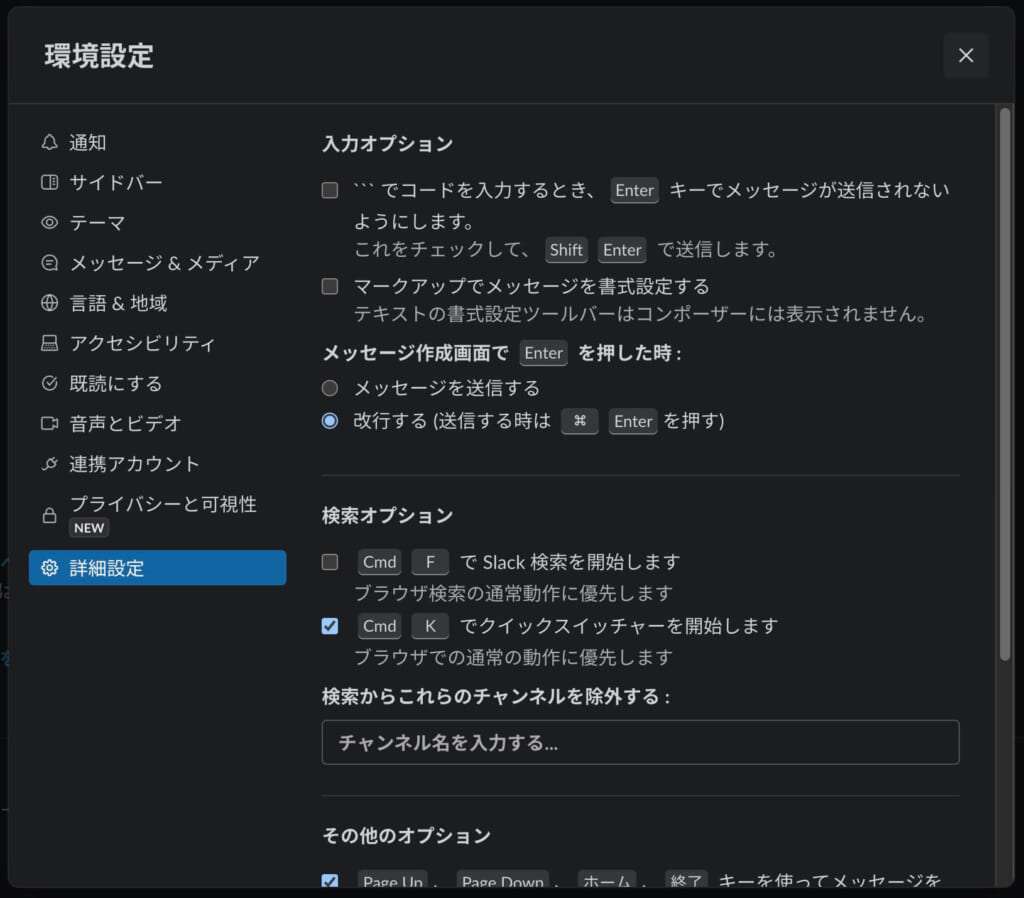
Slackの初期設定では、Enterキーを押すとメッセージを送信してしまうことがあります。
- 環境設定 > 詳細設定 > メッセージ作成画面でEnterを押した時:改行する
にチェックを入れましょう。
Slackの面白い・便利な使い方

Slackでは、文字中心のコミュニケーションになります。特に絵文字、スタンプなどを活用して時には、笑いをとったりされています。
- Slackカスタム絵文字 50個無料ダウンロード
- Slackで使えるうごく無料スタンプを作りました
- 治安の悪い Slack Emoji を作るツールを作った
また、botなどを作成することも可能です。(エンジニア向け)例えば、出勤とSlack上で打てば自動でExcelのセルに出勤時間を打刻してくれるBotを作成できたりします。
Slackカスタム絵文字 50個無料ダウンロード
Lineで送れるスタンプのような絵文字を作成されています。
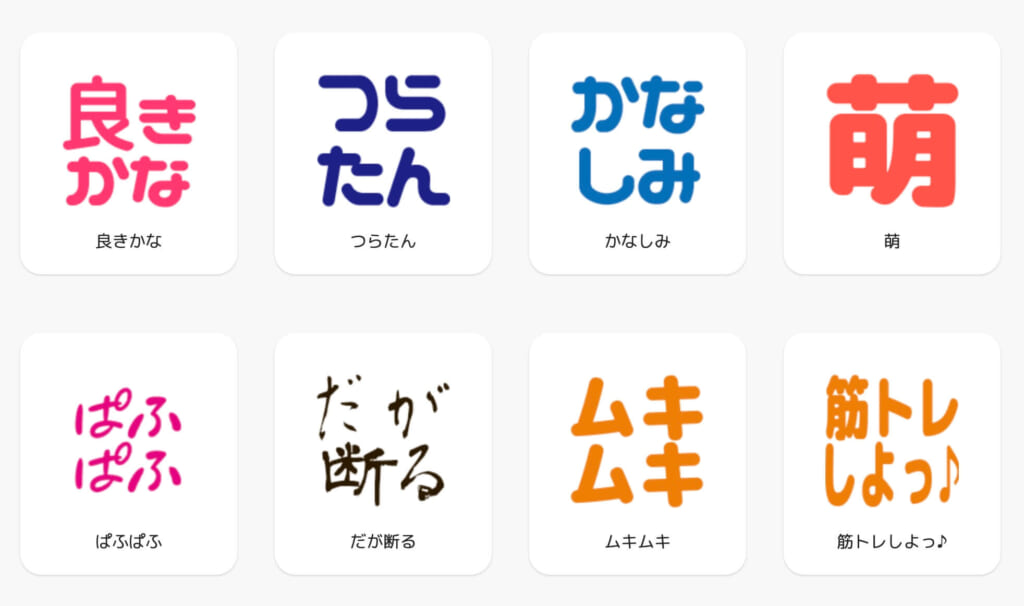
なかなか尖ってます笑
slackで使えるうごく無料スタンプを作りました
Slackで送れるうごくスタンプを作成されています。
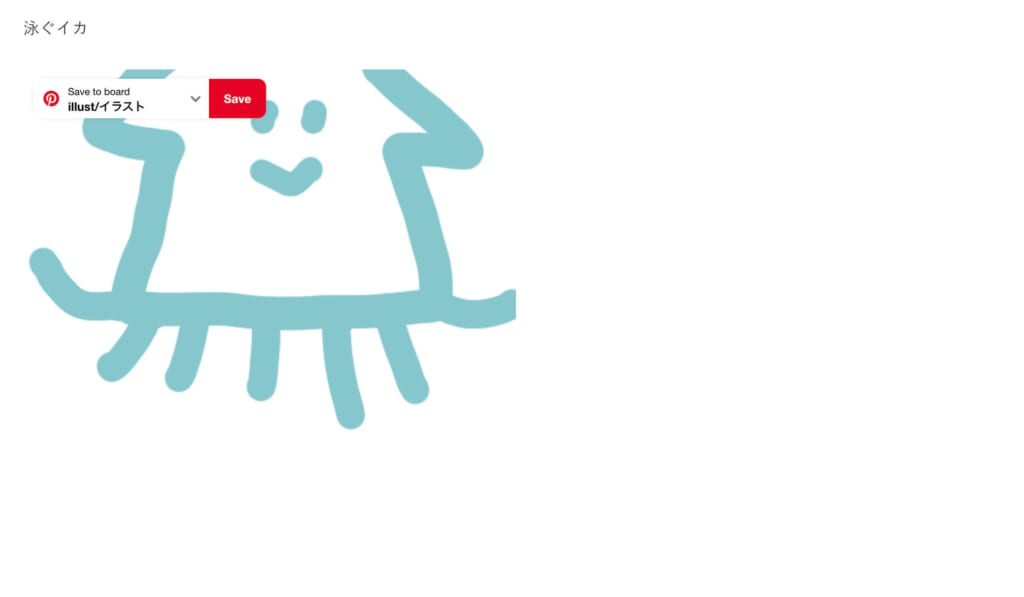
実物は縦に動きます。ほっこり系ですね。
slackで使えるうごく無料スタンプを作りました!を見に行く
治安の悪い Slack Emoji を作るツールを作った
Slackで送れるうごく絵文字を作成できるツールを開発されています。
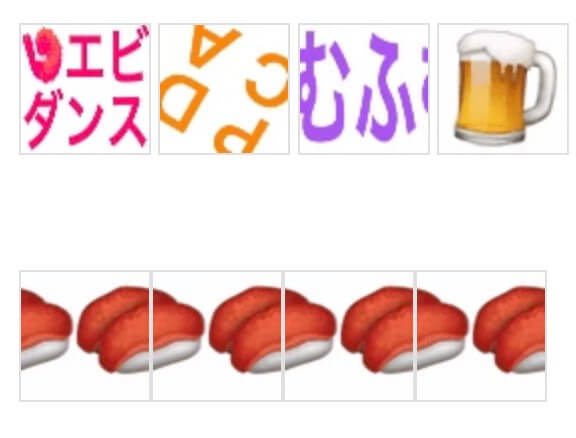
自分で好きな絵文字を作ることが可能です。寿司が永遠ループするのが面白い笑
治安の悪い Slack Emoji を作るツールを作ったを見に行く
Pythonで勤怠管理Slack Botの作成方法
pythonを使った自動Botになります。
Slackの使い方 よくある質問
Slackはどんな人が使っていますか?
A. Slackは20〜30代のweb業界を中心に徐々に広がりつつある印象です。
招待されたのにログインできません。
A. デバイスの違いによって、うまくいかない場合がありました。
私が招待リンクをパソコンから送って、教え子はおそらくスマホから入ろうとしてうまくいかなかった事例があります。相手側にパソコンから入ってもらえないか試してもらうことでその時は解決しました。
違うデバイスを試してみてください。
slackのファイル送信は、何MBまで送れますか?
一度にSlackに追加できるファイルサイズの上限は1GBです。PDF、ドキュメント、画像、スクリーンショット、オーディオ、ビデオを送信することができます。
| 無料プラン | 5GB |
| プロプラン | 10GB |
| ビジネスプラスプラン | 20GB |
| Enterprise Grid プラン | 1TB |
までファイルを追加可能です。
ログアウトはできますか?
A.ブラウザやアプリを閉じても、席を外した状態になるだけです。もし完全に出たい場合は、サインアウトを行うと良いでしょう。
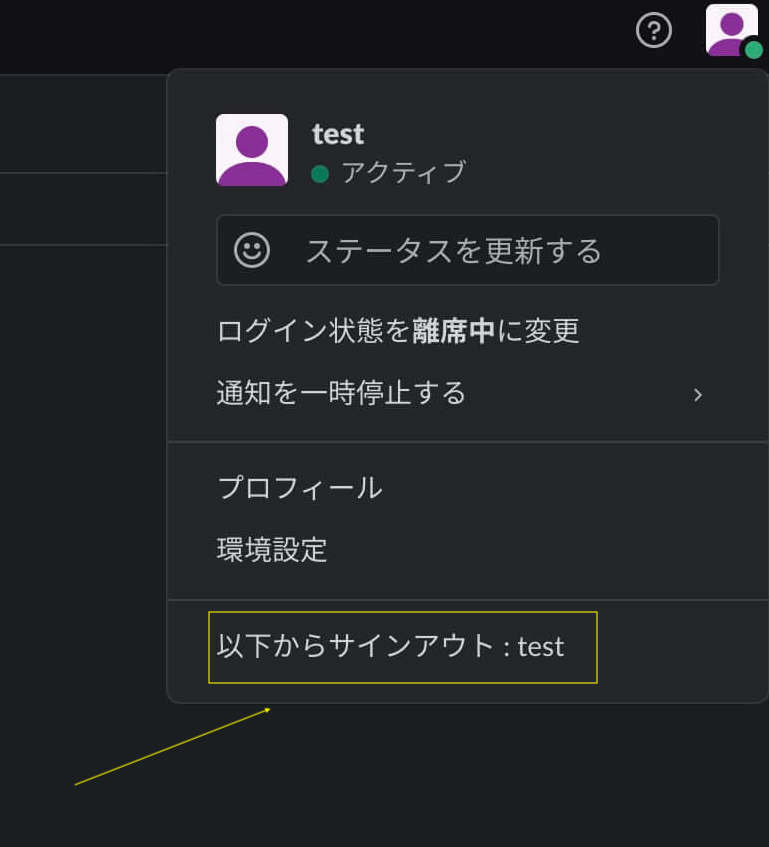
Macの初期設定
パソコンで長時間作業していくと思いますが、
- 目に優しい
- 外でも音が出ない
設定にしておきましょう。【Mac】おすすめの初期設定。クリエイターが買ったらすぐ行う設定を共有します。また、パソコンにはアプリケーションを減らしてインストールしておくと良いです。【Mac】おすすめのアプリケーション。webデザイナーがDLする神アプリを紹介で解説しています。
パソコン1台でできる仕事
パソコン1台でできる仕事は、【パソコン(PC)1台】でできる仕事15選。女性在宅ワーク初心者から上級者までにまとめました。
スマホ1台でできる仕事
スマホ1台でできる仕事は、【スマホ】1台で出来る仕事。在宅ワークで安全なものだけ厳選して紹介します。にまとめました。
仕事に疲れた時は
仕事に疲れている人は、名言で癒されてみてください。
キャリアの問題
このサイトでは、キャリアの問題について考えています。
何か新たなトピックが出てきましたら、その都度考えたいと思います。
まとめ:Slackを使って楽しくコミュニケーションを取ろう

いかがだったでしょうか?
Slackは軽量で、どのデバイスでも使えるのが魅力のチャットアプリです。是非一度使ってみてくださいね。
何か相談ありましたらコメントにてお知らせください。
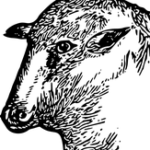
twitterでもお気軽に問い合わせください
@akisara_asayama




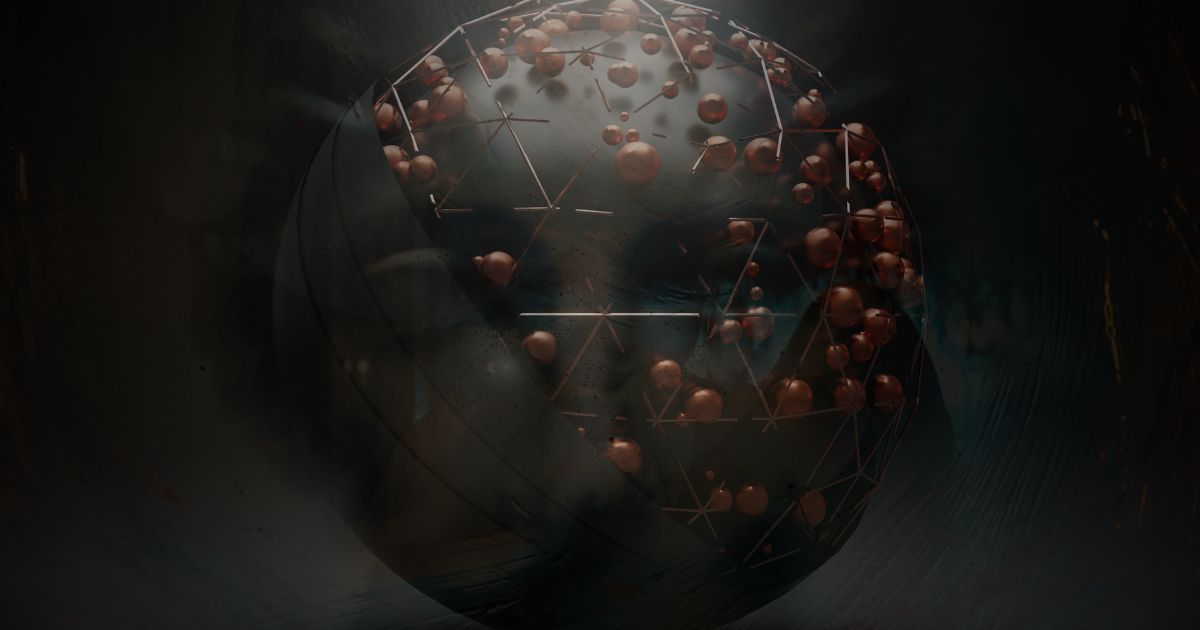

コメント