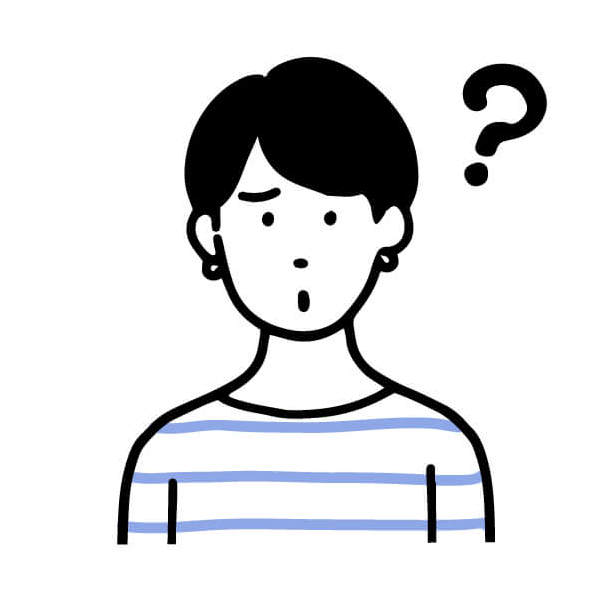
何かオススメのMacの初期設定はありますか?
作業効率を上げたいです。
このような疑問をお持ちの方に向けて解説します。
「Macの設定をしないといけないけど、何を設定すると便利か分からない。」このような方も多いのではないでしょうか?快適に作業できると嬉しいですよね…
そこで今回は、Mac使用歴10年になる筆者が、便利なMacの初期設定や長時間なるべく疲れなくなる方法。便利な使い方を紹介します。効率を上げたい人はぜひ参考にしてみてくださいね。
まずやるべきMacのおすすめ初期設定4選

Windows・Macオススメの初期設定を紹介します。
初期設定①目に優しい設定にする
昔のパソコンといえば、ディスプレイ画面の輝度が高くて常に見ているのがきついものでしたが、最近は、本ぐらいの自然な光が再現できるようになっています。まず最初に、ディスプレイの輝度を落とすと良いでしょう。
「システム環境設定」>「ディスプレイ」>輝度をスライダーで調整できます。またiMacであればキーボードでも調節可能です。
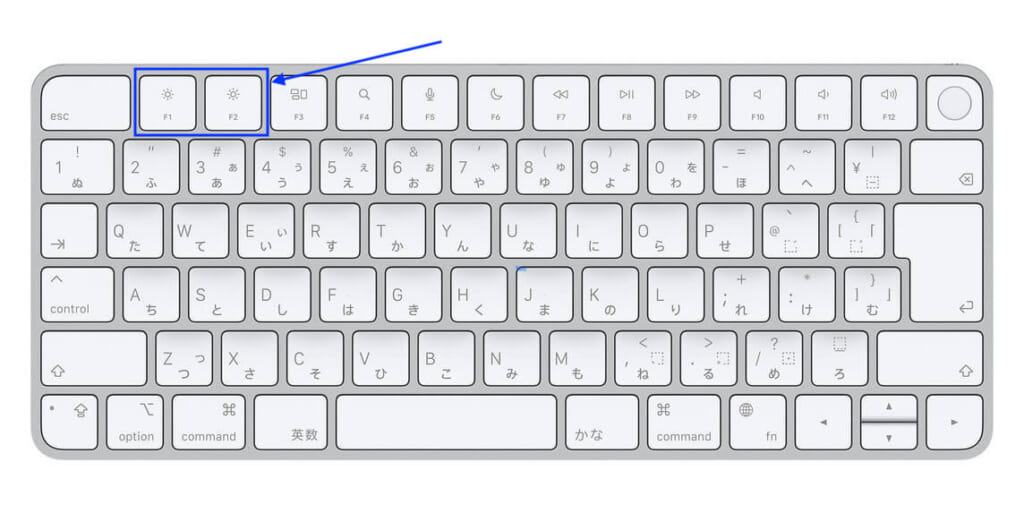
またダークモードを使用するのも良いでしょう。
メニューバーの>「システム環境設定」>「一般」のウインドウの上部にある「外観モード」のオプションのダークか自動を選択します。
- ダーク:暗い外観になります。
- 自動:日中は明るい外観 (ライト)、夜間は暗い外観 (ダーク) に自動的に切り替わります。
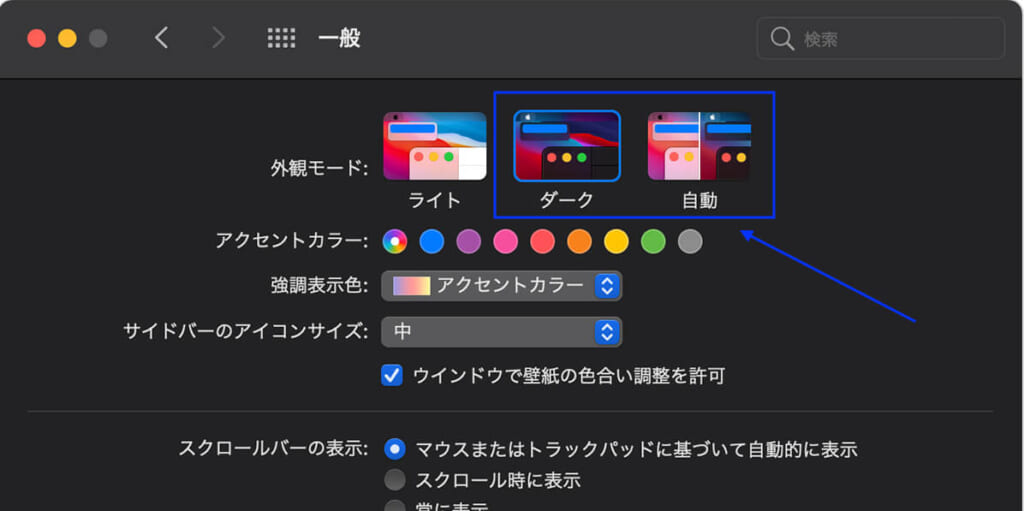
補足:Night Shift
Night Shiftという項目もあります。ここを設定すると、日中は明るく、夜は自動でディスプレイの色を目にやさしい暖色系の色域に自動的に切り替えてくれます。
- 「システム環境設定」を選択
- 「ディスプレイ」をクリック
- 「Night Shift」をクリック
これも目に優しく疲れにくい設定になります。
Macのコンピュータ名に迷っている人は、[Macコンピュータ名のおすすめは?]webデザイナー目線で解説します。を参考にしてくださいね。
初期設定②外出時に音が出ないようにする(Mac Book)
外出時に作業したい時には、周りに音が響かないか気になると思います。外出に便利な設定を共有します。
起動音を消す
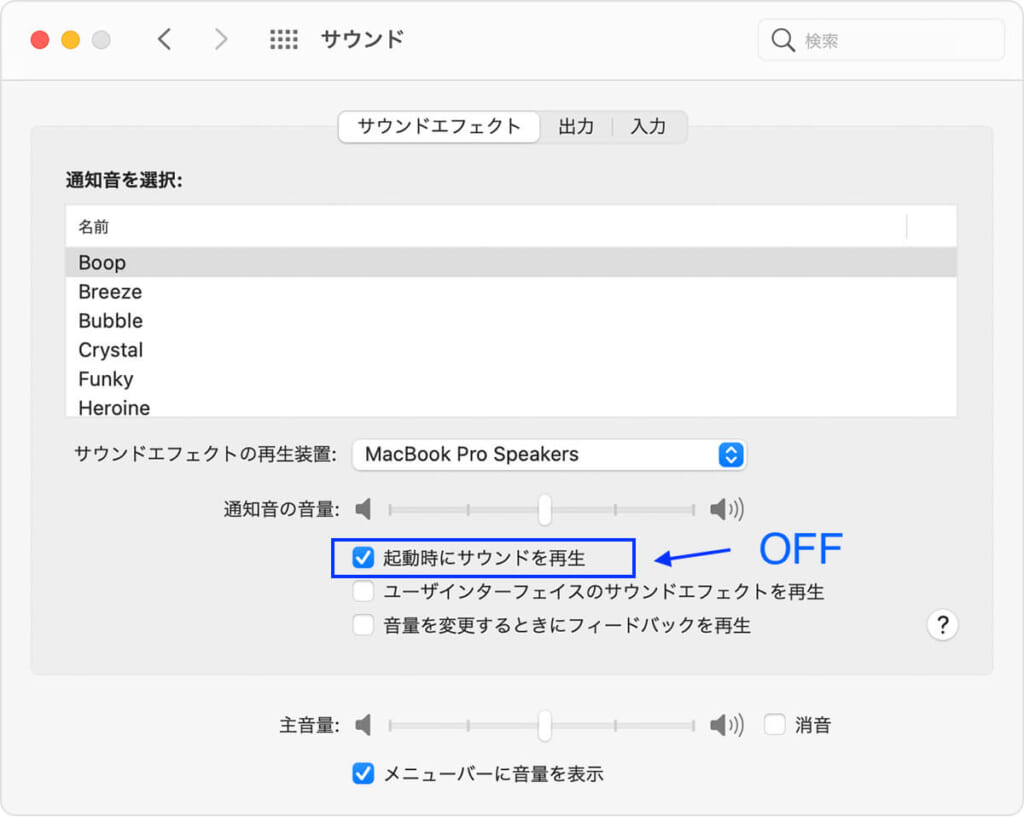
起動音を消すことができます。
- 「システム環境設定」を選択
- 「サウンド」を選択
- サウンドエフェクトの「起動時にサウンドを再生」のチェックを外す
で「ジャーーン」という音でびっくりすることがなくなります。
Siriの音声入力をOFF
Siriが勝手に起動しないようにしておくと良いでしょう。キーボード入力のみの設定にすると使いやすいです。
- 「システム環境設定」を選択
- 「アクセシビリティ」にある「Siri」を選択
- 「”Siri”にタイプ入力を有効にする」をオンにする。
これでキーボードのみSiriが使えるようになります。Siriは、「command (⌘)」キーとスペースバーを長押しすることで、起動できます。
初期設定③通知をOFFにする
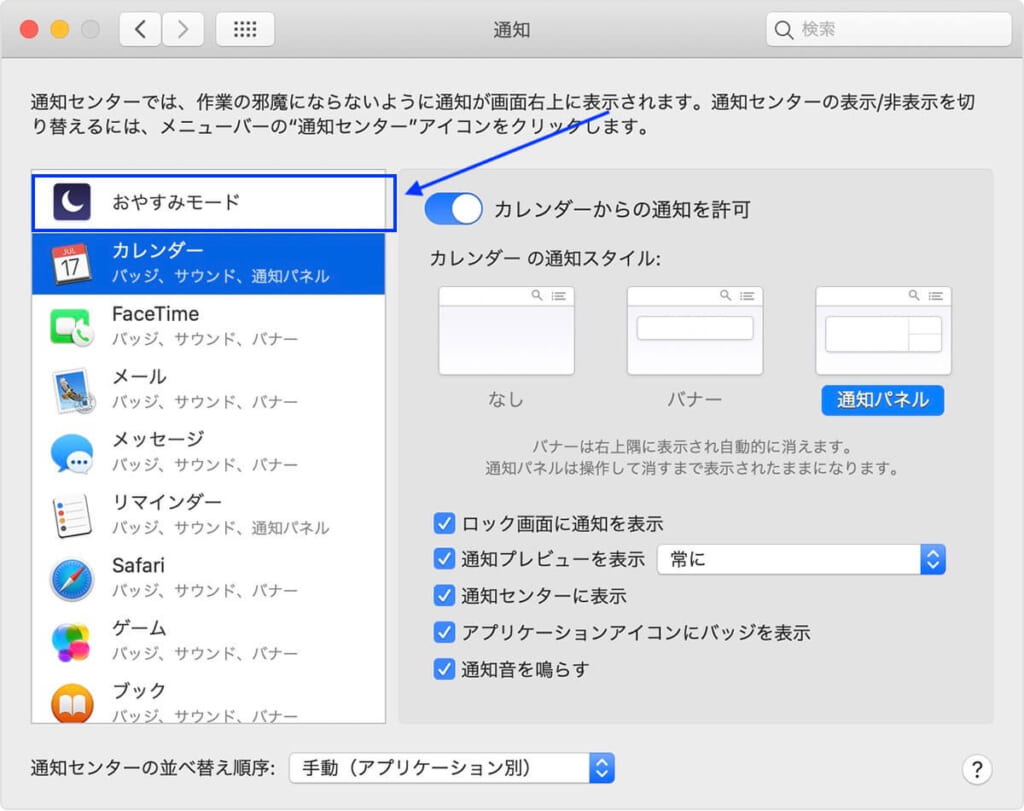
通知は基本電話以外OFFでいいかと思います。気が散る通知はOFFにしておきましょう。
- 「システム環境設定」を選択
- 「通知」を選択
おやすみモードなども上手く使うと夜中の通知がブロックできます。
初期設定④マウスカーソルを早く動かせるようにする
マウスカーソルを早く動かせるようにすると便利です。マウスカーソルは早くしておくと作業のスピードがアップします。
「システム環境設定」>「マウス」>「ポイントとクリック」> 「軌跡の速さ」で速度が調節できます。
カーソルスピードは8か9ぐらいにしておくと良いです。
各Macアプリケーションの便利な初期設定
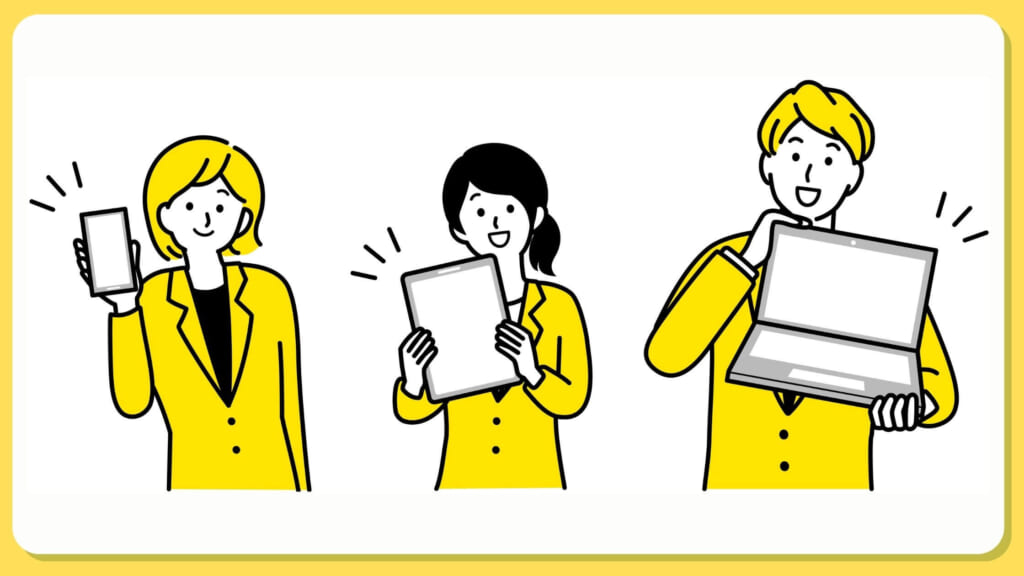
各Macアプリケーションの便利な初期設定を
で解説します。作業効率を上げるものが中心になっています。
Finder
Finderの便利な機能を解説します。特にメニューバーの「表示」の部分が便利です。サイドバーや、パスバー、ステータスバーを表示させましょう。
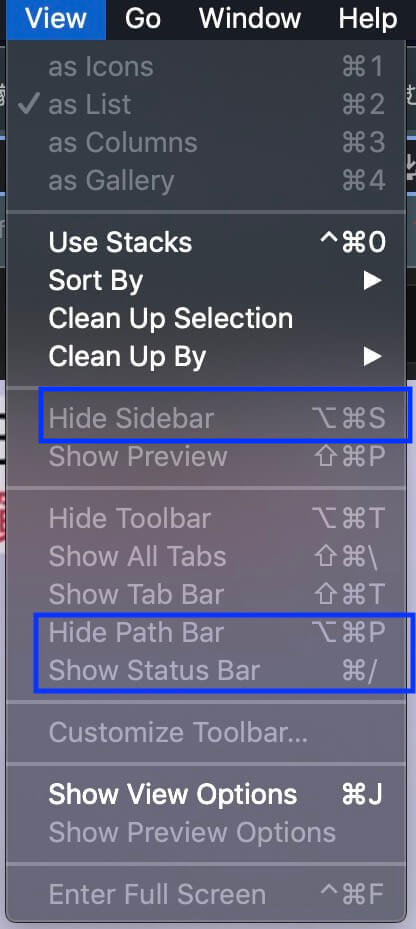
Finder①サイドバーを表示させる
サイドバーを表示させるとファイルにアクセスがしやすくなります。Finderを表示させた状態でメニューバーの「表示」>「サイドバー」で表示できます。
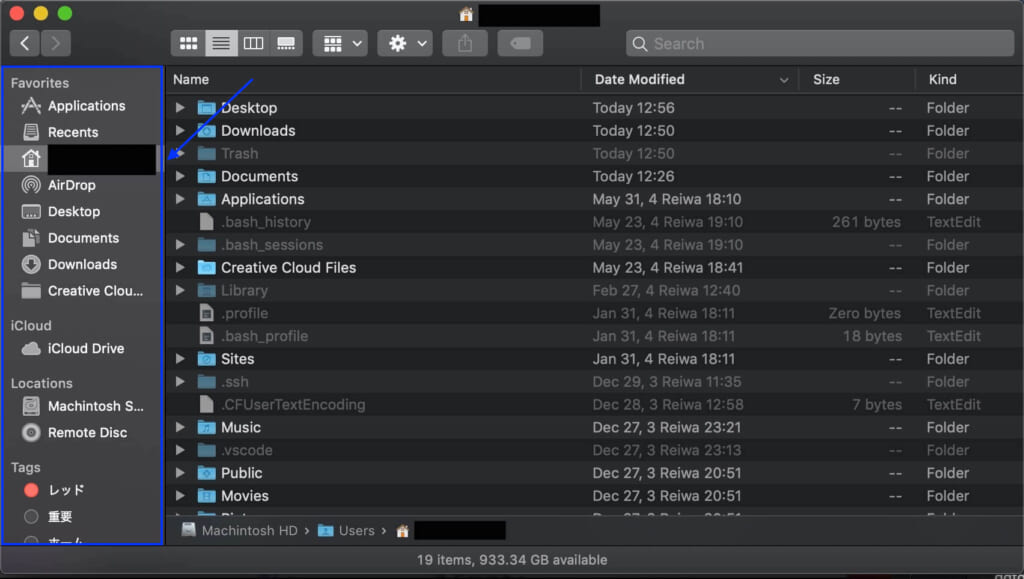
Finder③ファイル階層を表示させる
エンジニアやデザイナーなどクリエイター向けにはなりますが、MacのFinderのフォルダーウィンドウで、ファイル階層を表示させると便利です。
Finderを表示させた状態でメニューバーの「表示」>「パスバー」でファイル階層を表示できます。
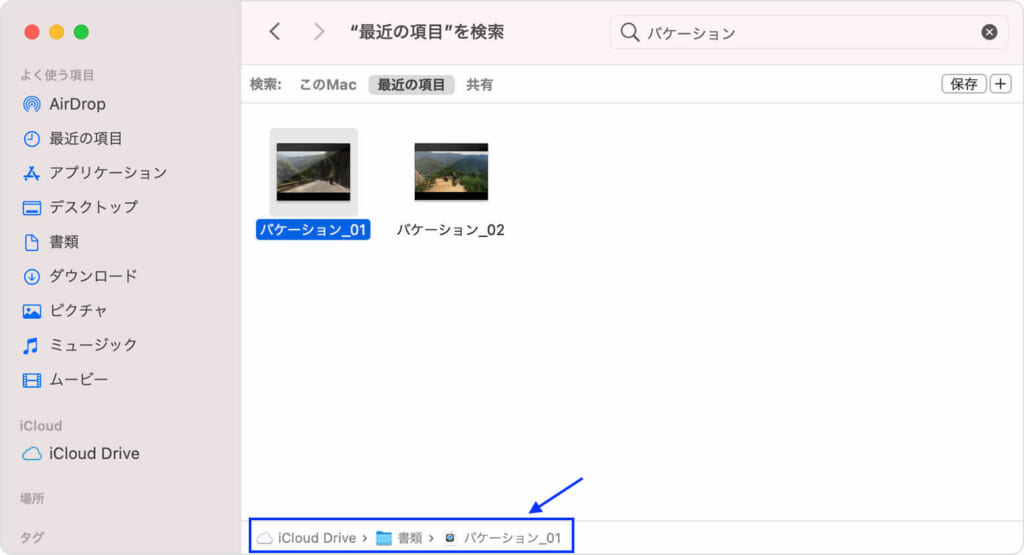
Finder④ファイル容量を表示させる
MacのFinderのフォルダーウィンドウで、ファイル容量を表示させると便利です。Finderを表示させた状態でメニューバーの「表示」>「ステータスバー」でファイル容量を表示できます。
どれだけ容量が残っているか、一目でわかるので便利です。
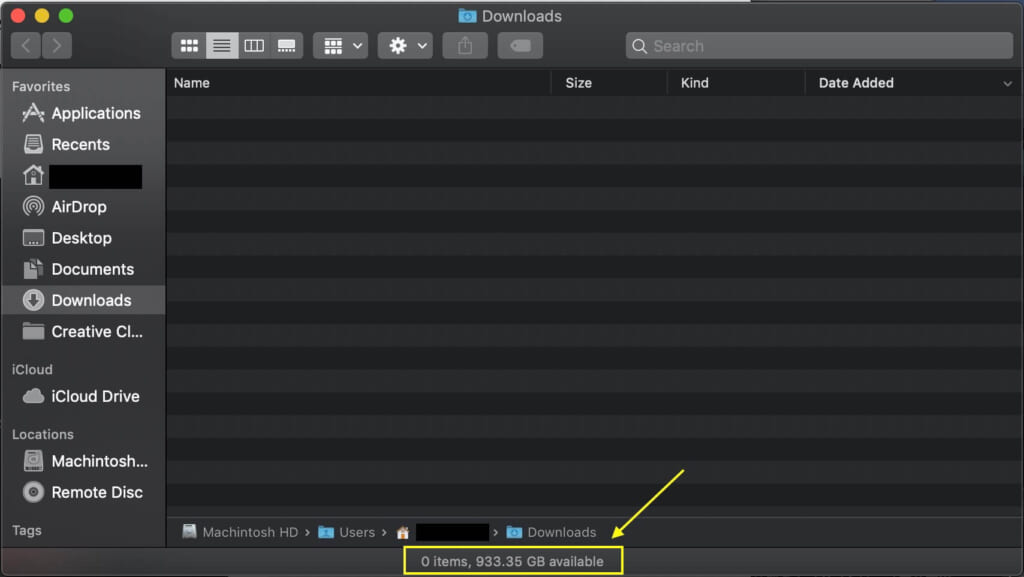
Finder⑤更新日で並び替え
更新日で並び替え並べ替えることができます。変更日の部分をクリックすることで変更できます。2回押すことで降順にも変更可能。また、サイズ、名前、種類順に並び替えることもできます。
変更日順にすることで、変更したファイルを見失うことなく最新のファイルにすぐアクセスすることができます。
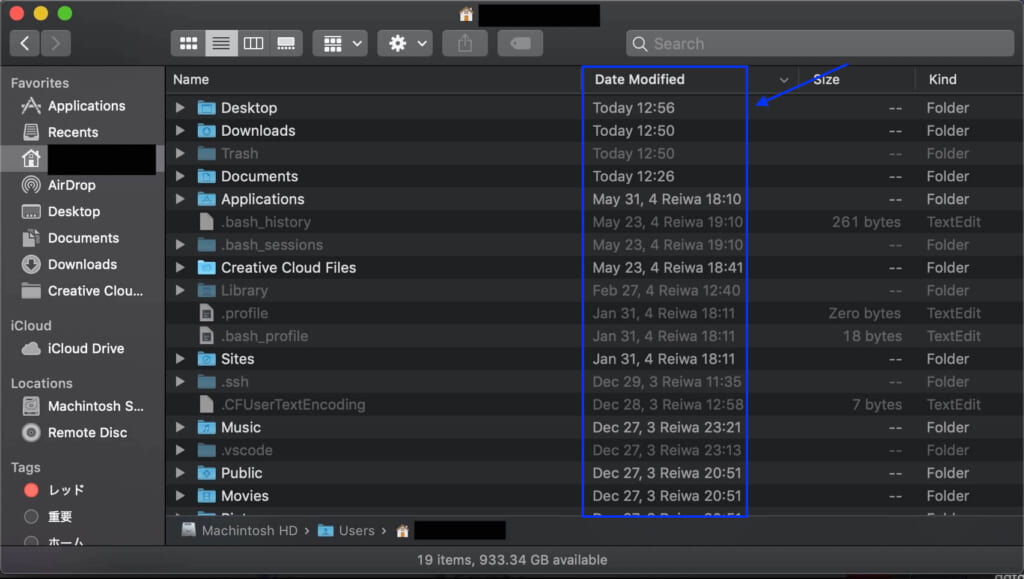
Finder⑥隠しファイルを表示させる
ほぼエンジニアしか使いませんが、システムファイルにアクセスしたい時もあると思います。その場合は、「command」+「shift」+「.」で隠しファイルが表示できます。
システムにダイレクトにアクセスすることができます。
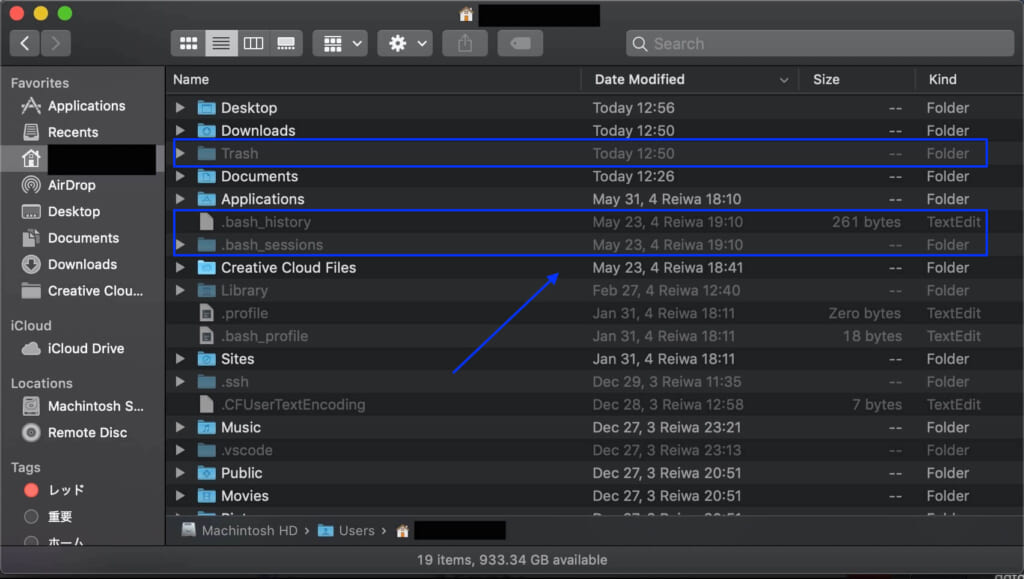
Finder⑦拡張子を表示
拡張子は表示させておくと便利です。.jpg、.pngなど拡張子を覚えれるようになります。
- Finderを選択し、メニューバーから「環境設定」
- 「一般」「タグ」「サイドバー」と表示されるタブ群の一番右にある「詳細」をクリック
- 「すべてのファイル拡張子を表示」をON
デスクトップ
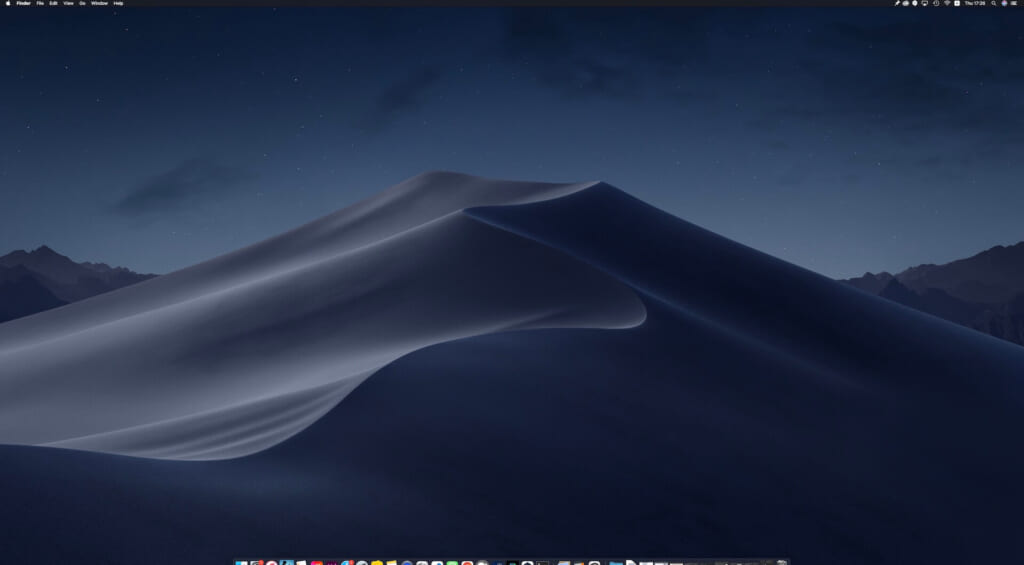
デスクトップの便利な初期設定を紹介します。
ファイルをバラバラにしない
デスクトップにはファイルがバラバラ保存されがちです。
- デスクトップで右クリック
- 「スタックを使用」をクリック
でバラバラだったファイルがまとまります。
画面分割できるようにする
画面を分割して作業をすると便利です。youtubeを見ながらブログを書くとか、2つのタスクを同時にこなす時ですね。ウインドウの右上についている緑のボタンを長押しすることで画面分割モードになります。
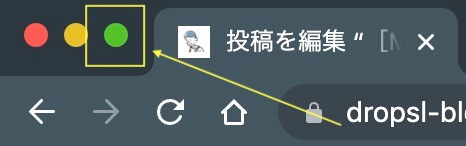
私は2画面にしてしまうと、奥行きがなく画面が圧迫されてしまうので、適当に画面を分割させています。
バッテリーの表示(MacBook)
外出でMacBookを使って作業する時にバッテリーを表示させておくと残りどれくらいの時間、作業できるかわかるので便利です。
- 「システム環境設定」をクリック
- 左下にある「メニューバーにバッテリーの状況を表示」ON
で使用することができます。
※macOS Big Sur以降のOSはバッテリー項目内の「割合(%)を表示」にチェックを入れると表示されます。
Dock

Dockから要らないアプリケーションを削除
Dockを整理すると良いです。使わないアプリケーションは掴んで放すことで、Dockから削除することができます。
Dockを小さくする
Dockを小さくすることで画面が広く使えます。
- 「システム環境設定」をクリック
- 「Dock」アイコンをクリック
- サイズのスライダーバーを左右に動かすと、自由にアイコンの大きさを変更できます。
Dockを必要に応じて呼び出す
Dockを最初隠しておいて、必要に応じて呼び出すことで画面が広く使えます。
- 「システム環境設定」をクリック
- 「Dock」アイコンをクリック
- Dockを自動的に表示/非表示にチェック
これで画面が広くなります。
文字入力
文字入力は、ライブ変換、数字は半角にしておくと便利です。
ライブ変換
ライブ変換は自動でONになっています。自動でよく使う漢字を想定し自動で変換してくれます。
数字を半角に
デフォルトの設定だと数字が全角だったり、半角だったりバラバラで入力されます。
- システム環境設定をクリック
- 「キーボード」をクリック
- キーボード、ユーザ辞書、ショートカット、の一番右「入力ソース」タブをクリック
- 下にスクロールして「数字を全角入力」のチェックを外す
こちらで数字が全部半角からスタートします。
ユーザー辞書登録
よく使う単語をユーザー辞書登録を行なっておくと便利です。
- システム環境設定」をクリック
- 「キーボード」をクリックします。
- 上部タブメニュー「ユーザー辞書」をクリック
おは→おはようございます。
住所→東京都〇〇区〇〇 10-10(自宅住所)
など。よく使う単語を一瞬で入力できるようになります。
ブラウザ
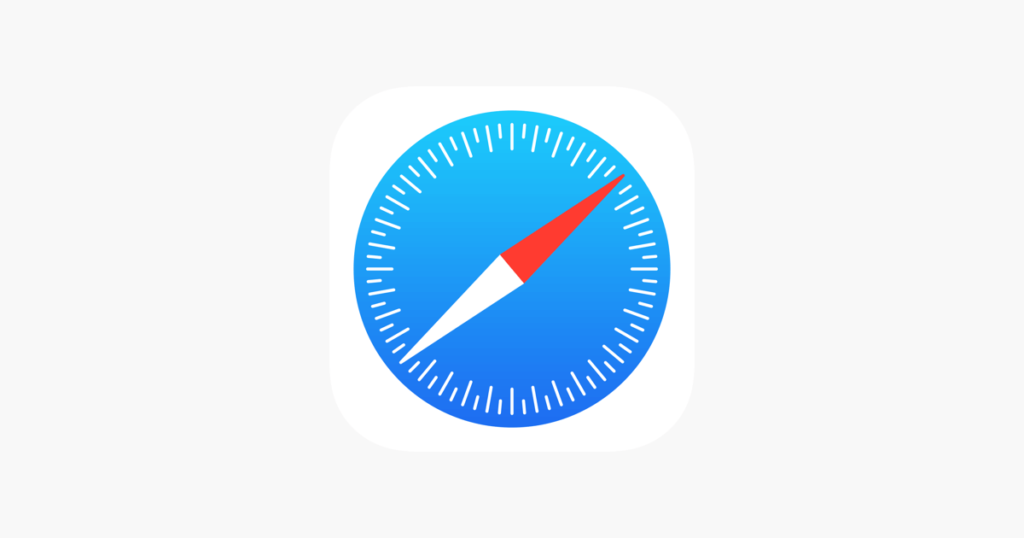
ブラウザは、トップページをよく使うページに設定しておくと便利です。私は、Googleにしています。
- 画面上部のメニューから「Safari」の「環境設定」をクリック
- 「一般」をクリック
- 「ホームページ」フィールドで、使いたいWebページのアドレスを入力
- 現在表示しているWebページを使用することも可能「現在開いているページを指定」をクリック
また、定期的に履歴が消えるようにしておきましょう。重さがなくなります。
- 画面上部のメニューから「Safari」の「環境設定」をクリック
- 「履歴からの削除」をクリック
- 履歴を自動的に削除する期間を選択
- 自動で履歴が削除される
ホットコーナー
ホットコーナーを使うと、
- スクリーンセーバを開始する
- スクリーンセーバを無効にする
- Mission Control
- アプリケーションウインドウ
- デスクトップ
- Dashboard
- 通知センター
- Launchpad
- ディスプレイをスリープさせる
の内によく使う動作を4つ保存することができます。例えば、サッとディスプレイをスリープさせたい時にオススメです。ただ、右上は誤作動を起こしやすいので注意が必要です。
- システム環境設定をクリック
- 「デスクトップとスクリーンセーバ」をクリック
- 「スクリーンセーバ」をクリック
- 右下のホットコーナーをクリック
セキュリティ
外出時にも使えるようにセキュリティを高めておきましょう。
ファイアーウォールを確認
ファイアーウォールはセキュリティの大事な部分です。ONになっているか確認しましょう。
- 「システム環境設定」をクリック。
- 「セキュリティ」または「セキュリティとプライバシー」をクリック。
- 「ファイアウォール」タブをクリック。
- ONになっているか確認。
ファイアーボルトの有効化
FileVaultを有効にすると、Macを紛失した際、外部の人にデータを読み取られるリスクが減ります。
- 「システム環境設定」を選択し、「セキュリティとプライバシー」をクリック。
- 「FileVault」タブをクリックします。
 をクリックして、名前とパスワードを入力。
をクリックして、名前とパスワードを入力。- 「FileVault をオンにする」をクリック。
これでHDが暗号化されます。
ロック画面の表示名を変更
外出時、Macを開いた時にロック画面で本名が出てくるのを防ぎましょう。
- 「システム環境設定」→「ユーザとグループ」
 をクリックして、名前とパスワードを入力。
をクリックして、名前とパスワードを入力。- 変更したいユーザ名を右クリック。
- 「詳細オプション」という項目が表示されるのでクリック。
- アカウント名: 実際のアカウントID(変えないように)
- フルネーム: アカウントで表示される名前
「フルネーム」を変更しましょう。tetsuyaなど下の名前のみのローマ字しておくと良いでしょう。
トラックパッド(MacBook)
トラックパッドの設定も上手く設定すると便利です。MacBookの初期設定では、トラックパッドをグッと押してクリック→押し込んだままググッとドラッグしなくてはいけません。
トラックパッドを「グッ」と押し込まなくても、「トンッ」とタップするだけでクリックしたことにできます。「トントンッ」と2回タップすればダブルクリックにすることができます。
- システム環境設定→「トラックパッド」を選択。
- 「ポイントとクリック」の中の「タップでクリック」にチェック。
またドラッグの途中でトラックパッドから指を離してもドラッグ中の状態が継続される状態にすることができます。
- システム環境設定→「アクセシビリティ」
- 「マウスとトラックパッド」→「トラックパッドオプション」
- 「ドラッグを有効にする」にチェック+「ドラッグロックあり」を選択。
これでドラッグの途中でトラックパッドから指を離してもドラッグ中の状態が継続されます。
Time Machine
ハードディスクの容量に余裕があれば、Time Machineを設定しておくと自動でファイルが保存されて便利です。
- 「システム環境設定」をクリック。
- 「Time Machine」をクリック。
- 自動でバックアップを取るにチェック。
またファイルは定期的にオンラインストレージに上げておきましょう。
その他の初期設定
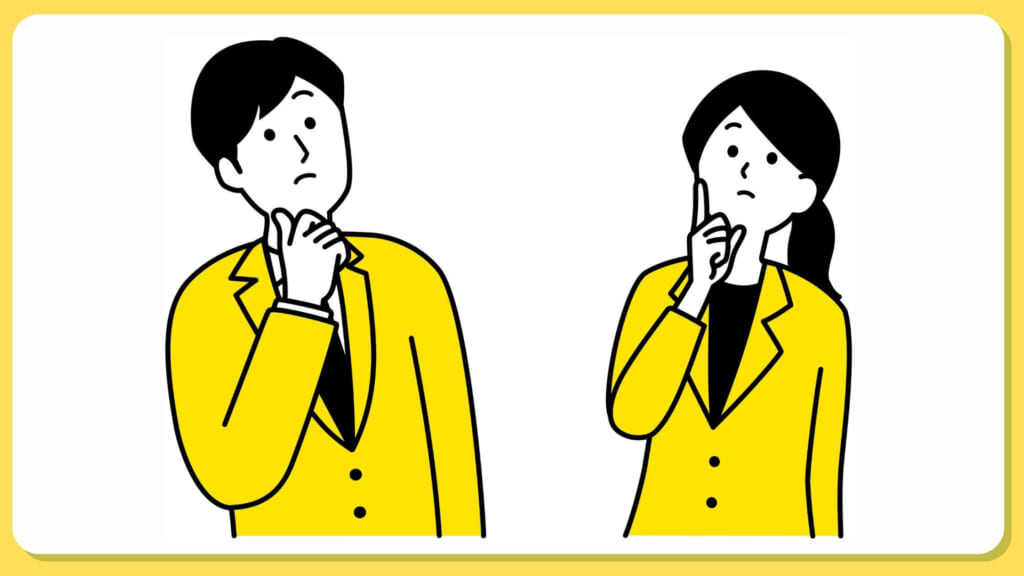
を解説します。
その他の設定①Touch ID/Apple Watchで立ち上げ
MacはTouch ID/Apple Watchで立ち上げ上げることが可能です。
その他の設定②低電力モード(MacBook、MacBookAir、MacBookPro)
低電力モードにすることでバッテリーを長持ちすることができます。
- 「システム環境設定」をクリック。
- 「バッテリー」アイコンをクリック。
- 低電力モードにチェック。
その他の設定③ソフトウェアアップデートOFF
ソフトウェアのアップデートはOFFにしとくのが良いでしょう。特に、細かいアップデートは大丈夫ですが、新OSに無理にアップデートするのは危険です。
- かなり重くなる
- 使えないアプリが出てくる
などになります。ソフトウェアのアップデートをOFFにするには、
- システム環境設定→ソフトウェア・アップデート。
- アップデートを確認のチェック項目を外します。
- 「自動アップデートをオフにしてもよろしいでしょうか」と表示したら、「自動アップデートをオフにする」を選択。
その他の設定④スクロールバーの表示
スクロールバーを表示させておくと便利です。デフォルトでは、スクロールし始めると表示される設定になっています。私は自分の好みに合わせて、いつも出るように設定を変えています。
- システム環境設定 →「一般」を選択。
- 「スクロールバーの表示」の下で「常に表示」を選択
その他の設定⑤壁紙の設定
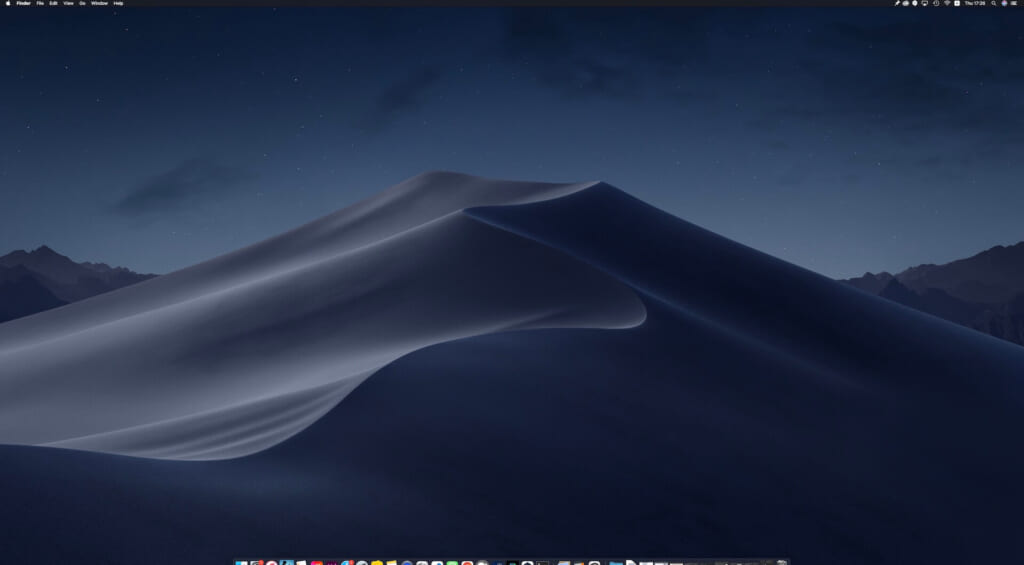
壁紙の設定は、落ち着いたシンプルな壁紙がいいです。私は、↑にしています。目に優しい壁紙にしましょう。
Macのおすすめ初期設定の疑問
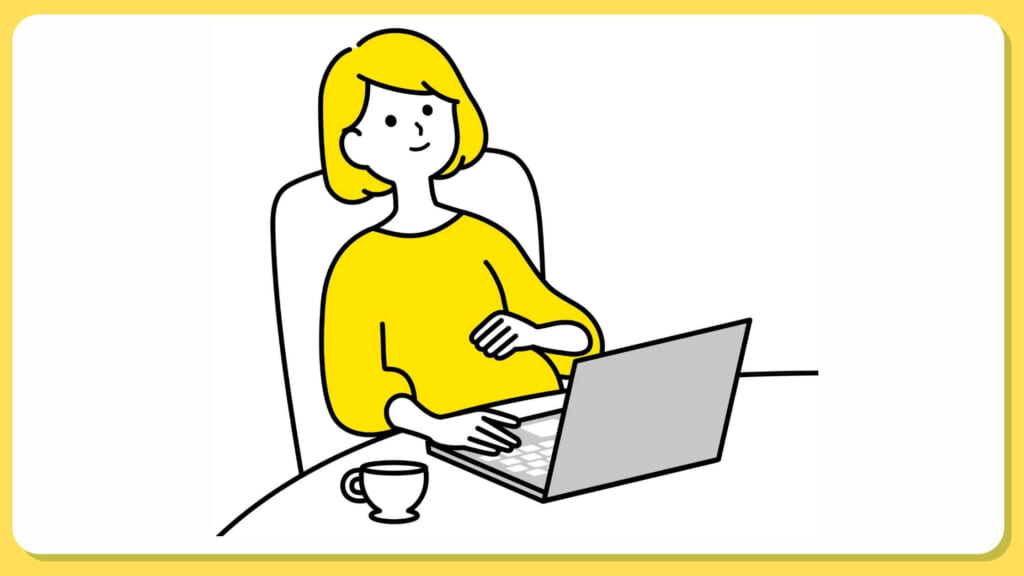
よくある初期設定の疑問に答えます。
初期設定の疑問①インストールした当時の初期設定に戻すにはどうすればいいですか?
設定のみインストールした当時の初期設定に戻すことはできません。初期化することで戻せますが、ファイルが消えてしますので注意しましょう。
初期設定の疑問②おすすめのアプリを教えて欲しい
オススメのアプリは、で解説しています。
初期設定の疑問③Macの初期設定が進みません
一度再起動することをオススメします。2〜3回再起動すれば問題なくインストールできると思います。それでもダメな場合は、初期不良を疑いましょう。
初期設定の疑問④よくMacが固まってしまいます
Macが重くなっている可能性が高いです。
- 要らないファイルの削除
- 要らないアプリケーションの削除
- 要らないブラウザの履歴の削除
を行うと良いでしょう。それでも難しい場合は、ダウングレードもありですが、ファイルが消えるので注意しましょう。
初期設定の疑問⑤おすすめの周辺機器はありますか?
おすすめの周辺機器は、で解説しています。
まとめ:長時間作業しても疲れないMac環境を作ろう

いかがだったでしょうか?初期設定で、
となっています。快適なMacの環境にして、長時間作業しても疲れないようにしてくださいね。
何かありましたらコメントでお知らせくださいね。

twitterでもお気軽に問い合わせください
それでは。

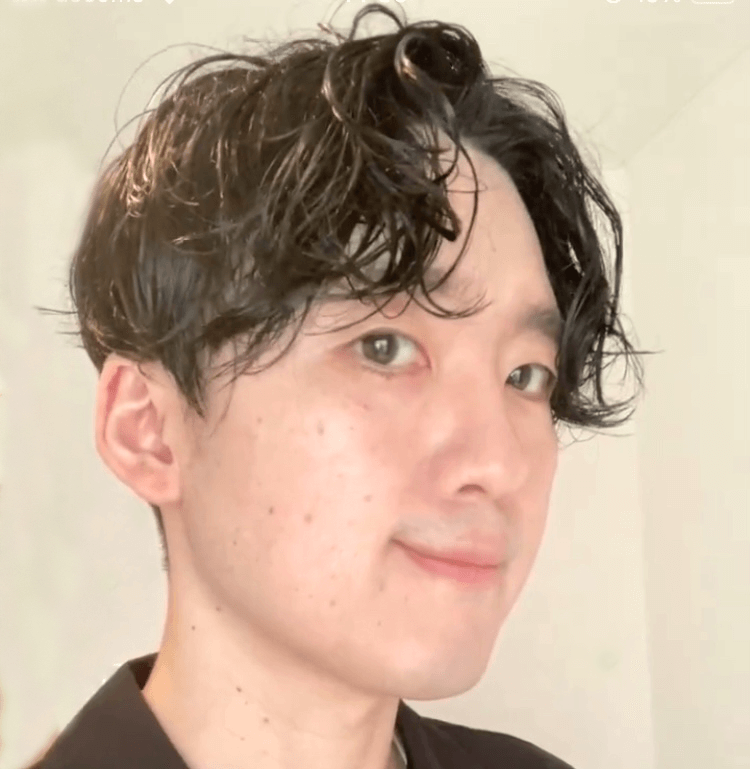




コメント