このような疑問をお持ちの方に向けて解説します。
「WindowsとMac。購入する際にどう選べばいいのだろう?」このような方は多いのではないでしょうか?かっこいいパソコンってめっちゃいいですよね…
かつての僕もその中の一人。
そこで今回は、webデザイナー歴10年の筆者がMacとWindowsの違いを比較します。ぜひ選ぶ際の参考にしてみてくださいね。
WindowsとMacの違い比較表
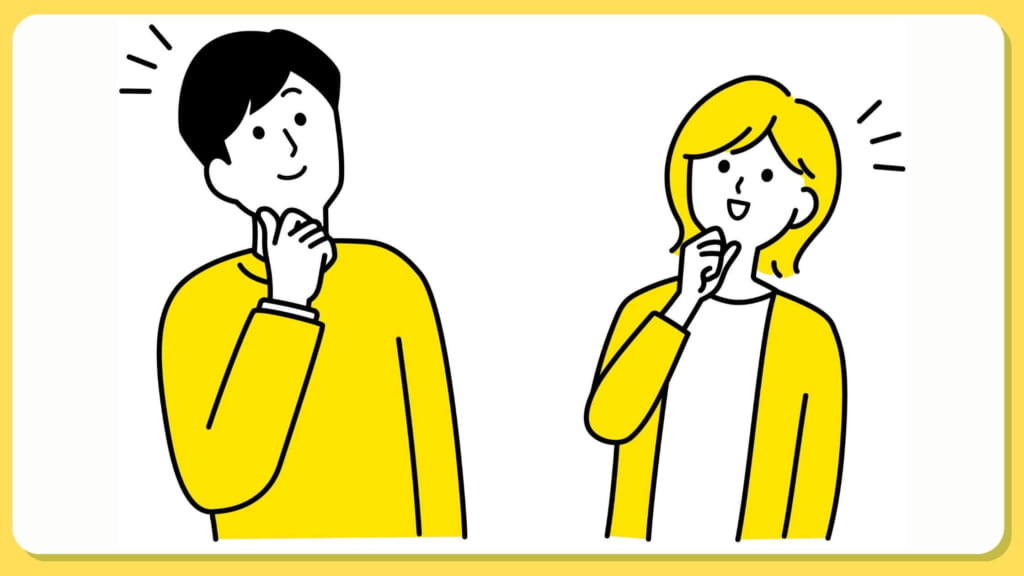
WindowsとMacの違い比較表は、
| Windows | Mac | |
|---|---|---|
| 開発会社 | Microsoft | apple |
| 発売日 | 1985年 | 1984年 |
| 2021年度の出荷台数 | 3億1209万5000台 | 2895万8000台 |
| 世界シェア | 73.7% | 15.3% |
| 日本シェア | 71.07% | 12.43% |
| 特徴① | ソフトだけの販売でインストールするPCは、別会社が作ってることが多い。 (NEC,asusなど) | 自社でパソコンまで作成 |
| 特徴② | 幅広い用途に対応 | 創業者から意思でクリエイター向けに設計。 (音楽作成、動画編集など) |
| 特徴③ | ゲームに強い | 操作画面にこだわり (綺麗なフォント、シンプル) |
| 関連商品 | Microsoft Office、Surface | Apple Watch、iPhone、iPad、iPod |
出荷台数引用:https://gigazine.net/news/20220113-pc-shipment-2021/
シェア率引用:https://news.mynavi.jp/techplus/article/20220103-2242524/
となっています。大きな違いとしてはwindowsはマイクロソフト社が、ソフトの販売だけしているのに対し、macは基本自社で外側のハード部分もデザインしていることでしょう。また、世界的なシェア率が高いのがwindowsとなっているのも特徴です。
Windows・Mac選ぶ時のポイント

Windows・Mac選ぶ時のポイントを
3つにまとめて紹介します。
選ぶポイント①自分の地域や学校・職場の環境に揃える
選ぶポイントの1つ目は、「自分の地域や学校・職場の環境に揃える」ことです。周りの環境に合わせて選択すると失敗がなくなります。例えば、職場でwindowsを使っているのに、macを購入すると操作の違いに慣れるまで大変です。
MacとWindows操作の違い一覧
- ショートカットキーの違い
- ファンクションキーの違い
- 日本語、英字入力の切り替え方法の違い
- deleteとbackspaceキーの使い方の違い
- Print screenキーの違い
選ぶポイント②決めたら1ブランドに揃えると良い
選ぶポイントの2つ目は、「決めたら1ブランドに揃えると良い」ということです。macならiPhone、iPadで統一すると素早く同期されるなど便利です。
MacにAndroidや、windowsにiPhoneを接続することは可能ですが、アカウントが2つ必要になったり同期がごちゃごちゃになるので、同じブランドで統一することをオススメします。
選ぶポイント③動画編集や音楽を作るならmac、ゲームをするならwindows
選ぶポイントの3つ目は、「動画編集や音楽を作るならmac、ゲームをするならwindows」ということです。
Macは最初から入っているソフトが充実しています。そしてそのソフトは、動画編集や音楽制作(DTM)することに向いています。
Macに付属のソフト
- iMovie(動画編集)
- GarageBand(音楽制作)
- メモ帳
また、ゲームをプレイするのを中心に考えているならwindowsがオススメです。ゲームソフト購入プラットフォームSteamでは、日本のゲーム会社はwidowsのみの会社が大半です。(カプコン、スクウェアエニックスなど)
また、pubgなどのタイトルもmac非対応になっています。
Windows・Macのメリット・デメリット
Windows・Macのメリット・デメリットをそれぞれ5つにまとめて解説します。
Windowsのメリット・デメリット

Windowsのメリット・デメリットを、
の5つにまとめて解説します。
メリット①Officeが使える
MicrosoftはOfficeも開発しています。MacでもOfficeは使えますが、同じブランドのWindowsとの連携がしやすくなっています。Officeを使用している会社では、Windowsを選ぶと非常に使い勝手が良いでしょう。
メリット②拡張性が高い
Windowsはダウンロードできるソフトの幅が広いです。
基本的にまずシェアの高いWindows用のソフトを先に開発する開発者が多いです。例えばゲーム実況をする際にコメント読み上げで使用される「ゆっくりボイス」はMac非対応となっていたりと不便です。
メリット③シェア率が高い
Windowsは世界的にシェアが高いです。まずWindowsにしておけば、どこでも使えて不便がないと言えるでしょう。
デメリット①クリエーター向けではない
Windowsは、より一般に向けて作られていると言えます。なので、最低限のスペックを満たすものが多いです。
デメリット②ブランドが統一できない
Windowsは、主にOSソフトのみの販売を行なっています。(オリジナルPC製品もありますが、ハードは別のブランドが担当していることが多い)
なので、「キーボードはこのメーカー。」「スマホはこのメーカー。」「タブレットはこのメーカー。」となりがちです。そうすると同期が不便な場合があります。
PCメーカー例
| 国内のPCメーカー | 海外のPCメーカー |
|---|---|
| 富士通 | ヒューレッドパッカード |
| ソニー | Dell |
| マウス | ASUS |
| Panasonic | Lenovo |
Macのメリット・デメリット
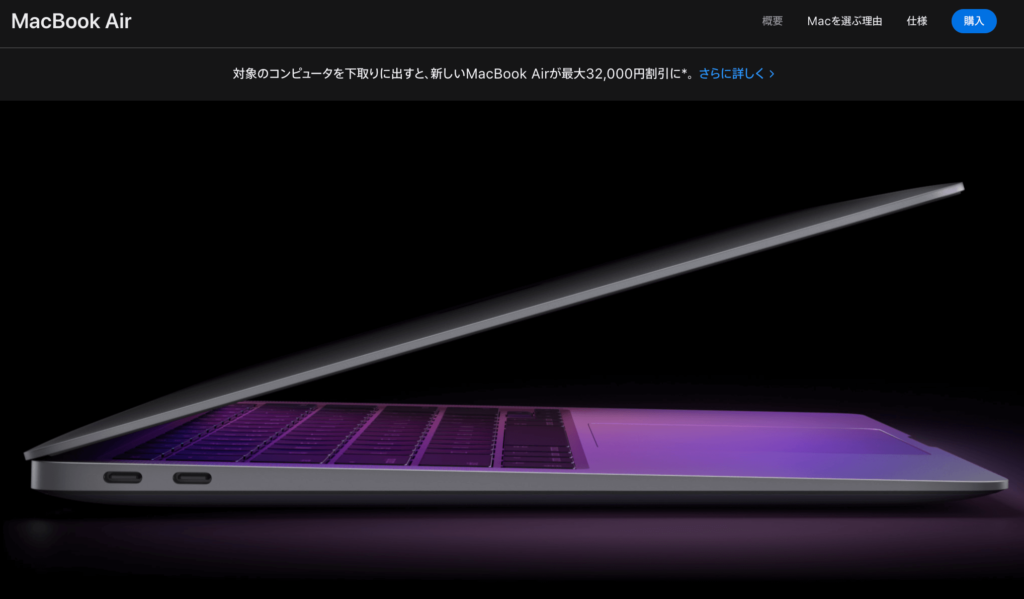
Macのメリット・デメリットを、
の5つにまとめて解説します。
メリット①デザインが綺麗、操作がしやすい
Macはクリエーター向けにデザインされています。
また創業者のスティーブ・ジョブスがデザインに対して強いこだわりを持っていましたので、画面ユーザーインターフェイス、フォント、マウス、キーボード、トラックパッド、iPhoneなどかなり綺麗に設計されています。
使い勝手にもかなりこだわっており、操作のしやすさには力を入れているブランドだと言えます。
メリット②専用のカスタマーサポートが付いてる
appleは日本各地に直営店10店舗を持っています。京都府(京都)大阪府(心斎橋)愛知県(名古屋栄)東京都(銀座、丸の内 新宿、渋谷、表参道)神奈川県(川崎)福岡県(福岡)
| 京都 | 〒600-8006 京都府京都市下京区 四条通高倉東入立売中之町83-1 (075) 757-8700 |
| 心斎橋 | 〒542-0086 大阪府大阪市中央区西心斎橋1-5-5 アーバンBLD心斎橋 (06) 4963-4500 |
わからないことや修理に関しては、直営店や電話(0120-277-535)で問い合わせることができます。
メリット③同期が早い
同じapple製品だと同期が素早く自然にできます。iPhoneで外思いついたことをメモ帳アプリにメモしておくと、家についてMacを開いた時に自然とwifiを通じて自動で同期されています。
デメリット①突然強いこだわりが発揮される
デメリットの1つ目は、「突然強いこだわりが発揮される」ことです。
Macでは、パソコン製品の外側の開発もappleが行なっています。そのため、非常にシンプルさへのこだわりが強いです。これが上手くいってる例としては、画面のUIやキーボードやマウスなどの美しさにつながっています。
しかし、時にシンプルにこだわりすぎてユーザーを置いていくことがあります。
シンプルすぎて不評だったアップデート例
- 指紋認証がなく顔認証しかない(iPhone)
- USBを挿すところが1つしかない(Macbook)
- SDカードが挿せない(Macbook)
また、新機能も賛否両論な時があります。例:タッチバー、USB type-c
デメリット②対応ソフトが少ない
Macでは、対応ソフトが少ないです。先ほど紹介したSteamゲームはもちろんのこと。Mac非対応のアプリがたくさんあります。
さらに詳しいMacの評判は、【永遠の憧れ】2022MacBook Air M1モデルの評判口コミを紹介で紹介しています。
WindowsでMacは使えるのか?(逆のパターンも)
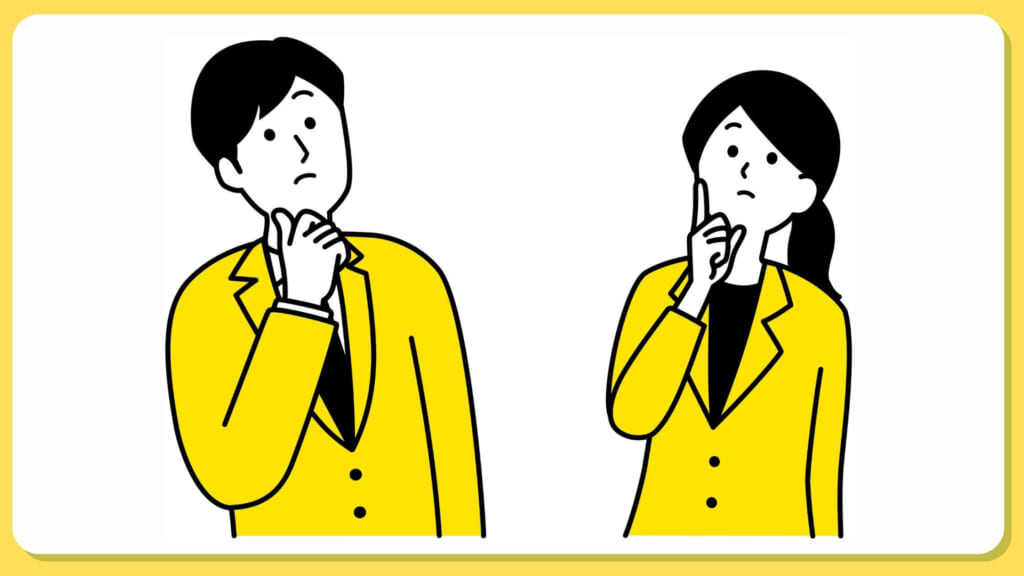
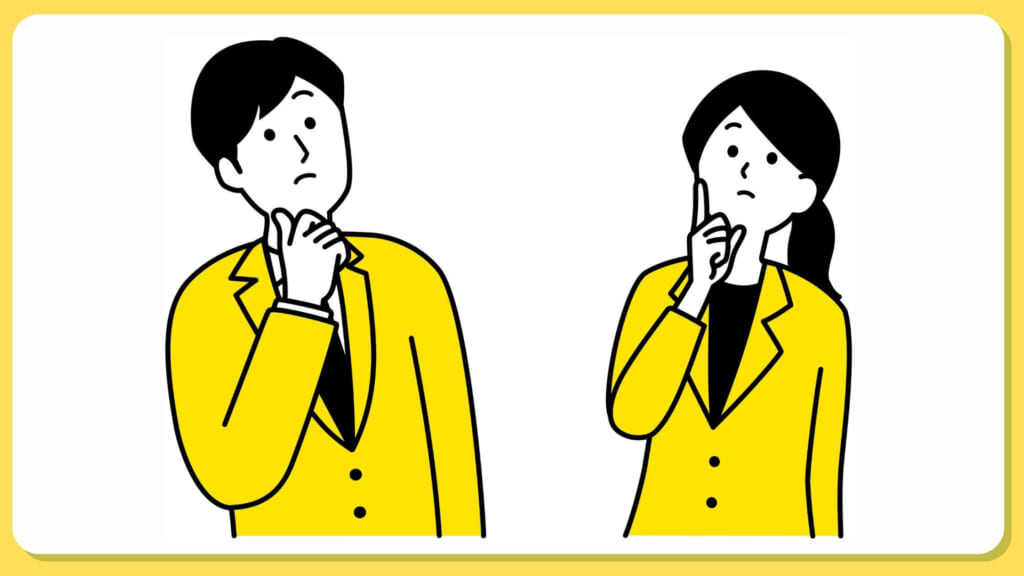
WindowsからMacを使うことは難しいです。MacからWindowsを使うことは可能です。
こちらの2パターンあり、違いは再起動必要か必要じゃないかになっています。
MacからWindows①Boot Campを使用
Macの付属ソフトBoot Campを使えば、Windowsを動かすことができます。一度再起動することでWindowsを動かすことができます。
参考:Boot Camp アシスタントで Mac に Windows 10 をインストールする
必要なもの:Mac、Windowsライセンス
対応バージョンは事前に確認しておくと失敗がないです。
MacからWindows②Parallels Desktop for Macを使用
Boot Campは、MacからWindows切り替えの際に再起動が必要です。Macを動かしつつWindowsアプリケーションを使用する際には、Parallels Desktop for Macを使うと良いです。
- 再起動せずにWindowsとmacOSを実行できる
- WindowsアプリケーションをMacアプリケーションと同時に使用する
- MacとWindowsの間でファイルのドラッグ & ドロップができる
となっています。参考:MacでWindowsを使えるソフトウェア【Parallels】
補足:WindowsからMac
WindowsからMacを動かすことは非推奨です。VMware Workstation Playerというソフトを使えば動きますが、ライセンスの問題もありますので止めておきましょう。
WindowsからMacに移行する


WindowsからMacに移行する際には、データとアカウントの引き継ぎがオススメです。
参考:Windows パソコンから Mac にデータを移行する
移行できるもの例
- メール、連絡先、カレンダーの情報
- ブラウザのブックマーク (お気に入り)
- 写真
- iTunesの音楽
MacからWindowsに移行する
MacからWindowsに移行する際に、Windows側のサポートはありません。外付けHDDなどで写真、動画、音声データを移行することができます。
Windows・Macオススメの初期設定


Windows・Macオススメの初期設定を紹介します。
初期設定①目に優しい設定にする
昔のパソコンといえば、ディスプレイ画面の輝度が高くて常に見ているのがきついものでしたが、最近は、本ぐらいの自然な光が再現できるようになっています。まず最初に、ディスプレイの輝度を落とすと良いでしょう。
Macの場合は、「システム環境設定」>「ディスプレイ」>輝度をスライダーで調整できます。
Windowsの場合は、タスクバーの右側にあるアクション センターを選択し、[明るさ] スライダーを動かして調節できます。
初期設定②画面分割できるようにする
画面を分割して作業をすると便利です。youtubeを見ながらブログを書くとか、2つのタスクを同時にこなす時ですね。
Macの場合は、ウインドウの右上についている緑のボタンを長押しすることで画面分割モードになります。
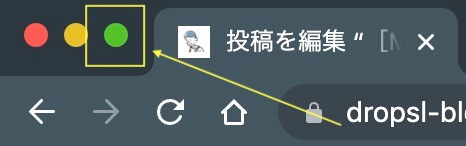
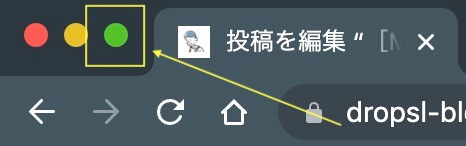
Windowsの場合は、「スナップ」という機能を使用します。分割したいウィンドウのメニューバーを掴んで、左端まで引っ張ります。
参考:Windows 10でスナップする手順(youtube)
私は2画面にしてしまうと、奥行きがなく画面が圧迫されてしまうので、適当に画面を分割させています。
初期設定③マウスカーソルを早く動かせるようにする
マウスカーソルを早く動かせるようにすると便利です。マウスカーソルは早くしておくと作業のスピードがアップします。
Macの場合は、「システム環境設定」>「マウス」>「ポイントとクリック」> 「軌跡の速さ」で速度が調節できます。
Windowsの場合は、スタートから「設定」>「デバイス」>「マウス」>「その他のマウスオプション」>「ポインターオプション」の「ポインターの速度を選択する」で調節できます。
初期設定④ファイル階層を表示させる
エンジニアやデザイナーなどクリエイター向けにはなりますが、MacのFinderのフォルダーウィンドウで、ファイル階層を表示させると便利です。
Macの場合は、Finderを表示させた状態でメニューバーの「表示」>「パスバー」でファイル階層を表示できます。
Windowsの場合は、フォルダ上のメニューバーの「表示」>「オプション」で「フォルダーオプション」を開きます。 「表示」タブにあるナビゲーションウィンドウの「開いているフォルダーまで展開」にチェックを入れてOKを押すと、現在開いているフォルダまでツリー階層が表示されるようになります。
Windows特有の設定
Mac特有の設定
Macでの初期設定は、[Mac]おすすめの初期設定。クリエイターが買ったらすぐ行う設定を共有します。でさらに詳しく解説しています。
Windows・Macに入れておきたいアプリ


Windows・Macに入れておきたいアプリを紹介します。
Windows入れておきたいアプリ
Mac入れておきたいアプリ
Macで作業するには、基本ブラウザで作業するのが軽量で良いです。たくさんダウンロードする必要はありません。
ブラウザで使うと良いもの、アプリをインストールすると良いものを個人目線で[Mac]おすすめのアプリケーション。webデザイナーがDLする神アプリを紹介で詳しく解説しています。
よくあるWindowsとMacの疑問
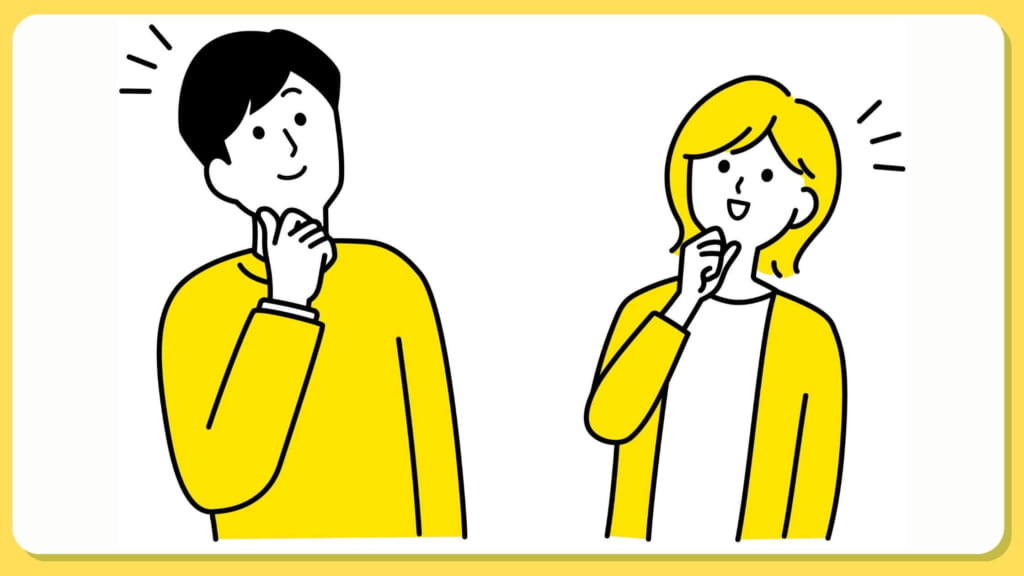
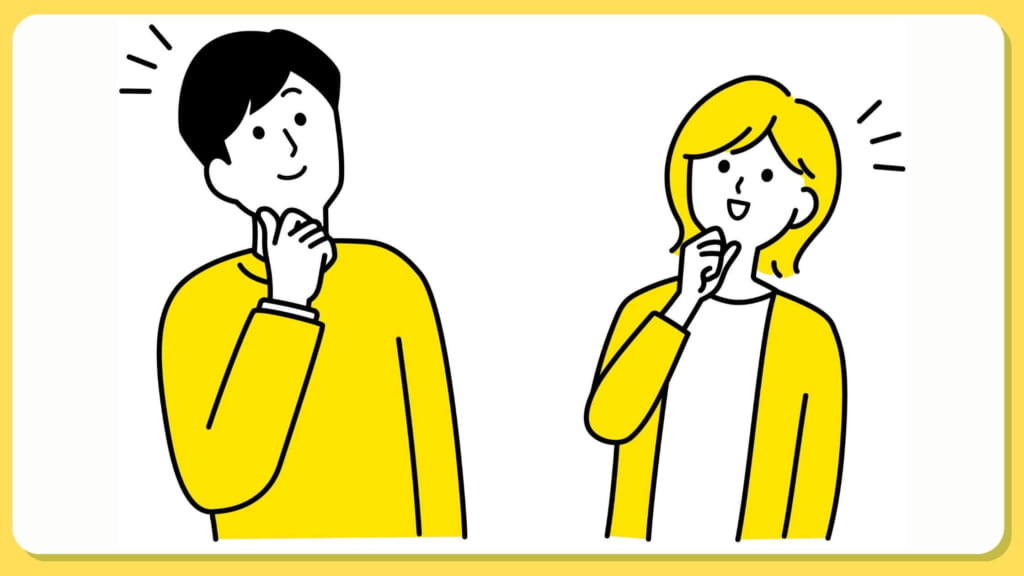
よくあるWindowsとMacの疑問に答えます。
- Windowsからmacにして困ることはありますか?
- 大学生はMacとWindowsどちらが良いですか?
- Windowsでしかできないことはありますか?
- MacBook Proと同スペックのWindowsPCはどんなメーカーがありますか?
こちらの4つに答えました。
疑問①Windowsからmacにして困ることはありますか?
A.特に致命的に困ることはありません。最初は慣れにくいですが、時間が経てば慣れていきました。
疑問②大学生はMacとWindowsどちらが良いですか?
A.授業を想定して答えると、文章作成のみであればOfficeが使いやすいWindows。デザインや資料作成ならMacが良いと思います。あとは、大学のPC設備に合わせると、失敗がないですね。(例:学校がLenovoなら、自分もLenovoのノートPCなど。)
疑問③Windowsでしかできないことはありますか?
A.特にありません。ただ、マイナーなアプリやソフトはwindows対応が多いので、一番よく使うアプリが、Macに対応しているかどうか調べておくと良いでしょう。
疑問④MacBook Proと同スペックのWindowsPCはどんなメーカーがありますか?
MacBook Pro 13インチ(2020年発売)のスペックが、
| CPU | Core i7 |
| メモリ | 32GBメモリ |
| SSD | 512GB |
となっています。これと同じスペックの物は、Dellノートパソコン、mouseノートパソコン、LGノートパソコンがありました。参考にしてみてくださいね。探せば他のメーカーでも近いスペックのものが出ていると思います。
まとめ:周りのPC環境に合わせていくとストレスがない
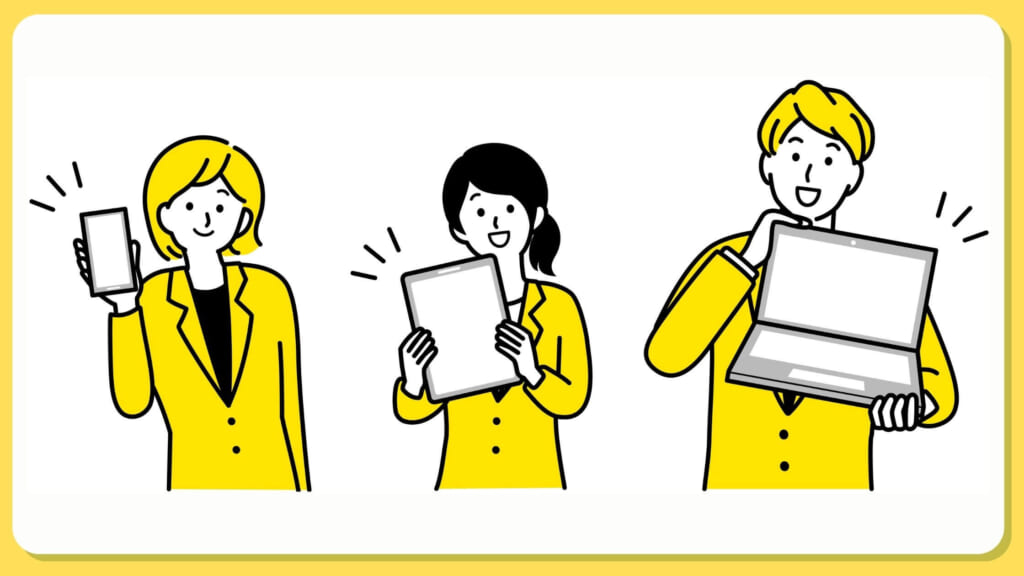
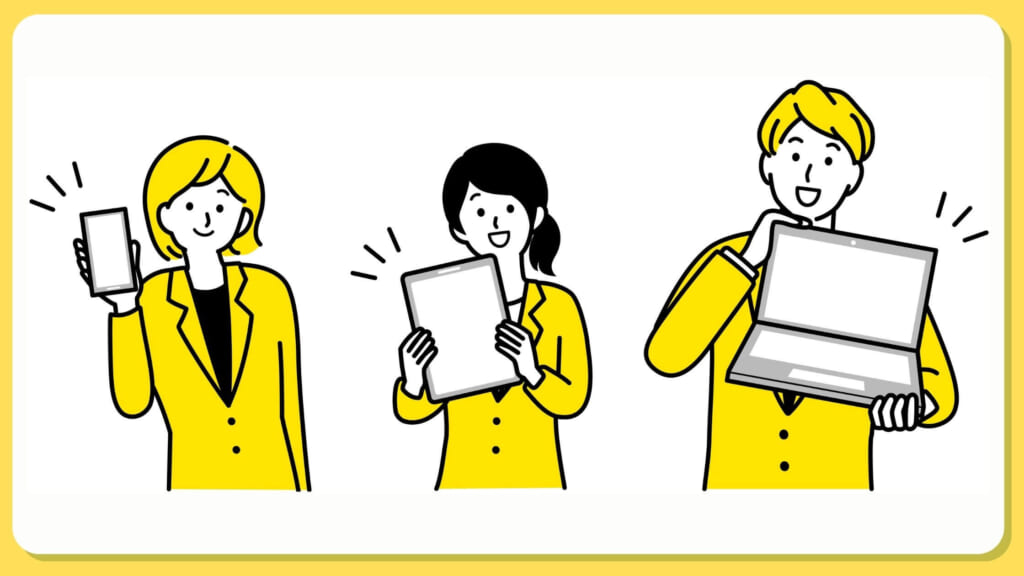
いかがだったでしょうか?
となっています。また選ぶ際には、周りのPC環境に合わせると失敗が少ないでしょう。パソコン選びの参考になりましたら嬉しいです。
何かありましたらコメントでお知らせくださいね。


twitterでもお気軽に問い合わせください
それでは。

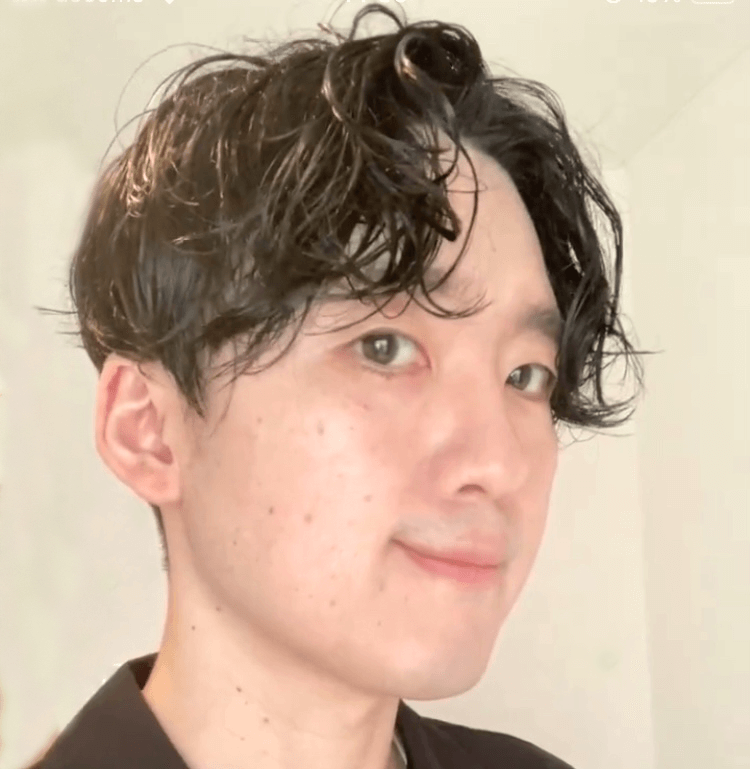







コメント